Cómo Sincronizar Los Archivos De Google Drive Y OneDrive Con El Ordenador
Tu cuenta de almacenamiento en la nube por fin está en funcionamiento. Ahora puedes compartir fácilmente archivos con tus amigos y colegas. Sin embargo, ¿qué ocurre si no puedes acceder a tus archivos porque no tienes conexión a Internet? Cómo Sincronizar Google Drive Con Tu Pc.
Esto es lo que tienes que hacer para tener acceso local a tus archivos en línea.
Cómo Sincronizar Los Archivos De Google Drive Y OneDrive Con El Ordenador
Aunque Google Drive y OneDrive son accesibles desde la mayoría de los ordenadores, requieren una conexión a Internet. Para utilizarlos sin conexión, ¡sincronízalos con tu PC!
Cómo Sincronizar Google Drive Con Tu Pc.
este es uno de los servicios en la nube más populares. Si tienes una cuenta gratuita de Gmail, viene con al menos 15 GB de almacenamiento en la nube. También puedes suscribirte para obtener más espacio, hasta 2 TB. Por lo tanto, si quieres tener acceso a tu Google Drive cuando no estés conectado, haz lo siguiente:

1. Descarga e instala la aplicación de Google Drive
La aplicación de Google Drive se puede descargar desde la página de Google Drive tanto para Mac como para Windows.
Abre el archivo que has descargado e instálalo. Marcando las casillas respectivas, puedes añadir accesos directos a tu suite Google Drive y Google Office en tu escritorio.
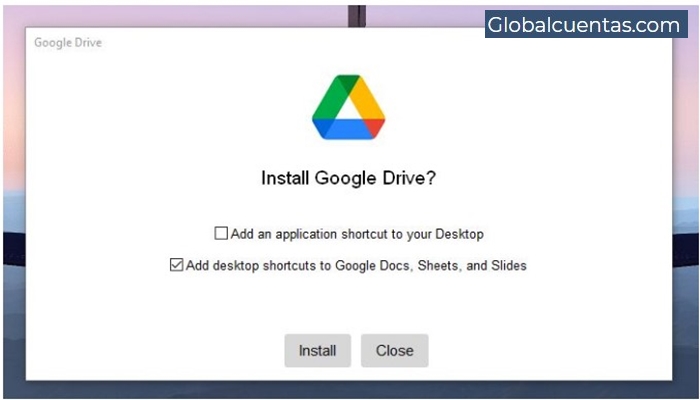
2. Abre la ventana de Google Drive
Busca el icono de Google Drive en el área de notificación. Haz clic en él para ver la ventana de estado.

3. Ve a las Preferencias de Google Drive
En la esquina superior derecha de la ventana de estado de Google Drive, haz clic en el icono de Configuración. A continuación, elige Preferencias. Aparecerá una nueva ventana llamada Preferencias de Google Drive.

4. Selecciona Google Drive
En la ventana de Preferencias de Google Drive, elige la opción de Google Drive en la columna de la izquierda.
Deberías ver las opciones de sincronización de Google Drive y de Mi Unidad en la ventana principal. En las opciones de sincronización de Mi Drive, elige la opción de Reflejar archivos.

5. Confirma la ubicación de la carpeta de Mi Unidad
Una vez que hayas elegido Reflejar archivos, aparecerá la opción Confirmar la ubicación de la carpeta de Mi disco.
Elige Cambiar la ubicación de la carpeta si deseas reubicarla. Una vez que esté satisfecho con la ubicación de la carpeta, elige Confirmar ubicación.

6. Reinicia tu PC
Volverás a la ventana de Preferencias de Google Drive después de hacer clic en Confirmar. Haz clic en Guardar. Se abrirá un nuevo aviso que te pedirá que reinicies tu ordenador. Elige Reiniciar ahora.

Después de reiniciar tu ordenador, todos tus archivos de Google Drive estarán disponibles en tu ordenador, incluso cuando no estés conectado.

También puedes ver tu Google Drive como otra unidad cuando abras Este PC en la aplicación Explorador de archivos.
OneDrive
OneDrive es la oferta de Microsoft. Puedes obtener 5 GB de espacio gratis cuando te registres en él. Una unidad de nube de 1 TB está incluida en el paquete si te suscribes a Microsoft Office 365. También podrías comprar almacenamiento adicional por un máximo de 2TBs.

1. Descarga e instale la aplicación OneDrive
La aplicación OneDrive está disponible para su descarga en el sitio web de Microsoft. También puedes descargarla desde la App Store si tienes un Mac. Pero si tienes un PC con Windows 10, lo más probable es que la tengas preinstalada en tu sistema.

2. Configurar OneDrive por primera vez
Si la ventana de OneDrive no se abre después de la instalación, o si ya está instalado en tu sistema, busca OneDrive en tu Menú de Inicio y ábrelo. Si ya se está ejecutando, deberías encontrarlo en tu área de notificación. Haz clic en el logo para ver la ventana de estado de OneDrive.

Una vez que aparezca, elige Iniciar sesión para ver la ventana Configurar OneDrive.
3. Inicia sesión o crea una cuenta
Escribe tu dirección de correo electrónico en la barra de dirección de correo electrónico. Si aún no tienes una cuenta, sigue adelante y haz clic en Crear cuenta. Pero si ya tienes una, elige Iniciar sesión en su lugar. No olvides introducir la contraseña en la siguiente ventana.

4. Tu carpeta de OneDrive
En la siguiente ventana, tendrás la opción de personalizar la ubicación de tu carpeta de OneDrive. Si quieres una ubicación personalizada, ¡hazlo ahora! No es posible cambiar esto más tarde sin cerrar la sesión y volver a iniciar la sesión en tu cuenta.

Haz clic en Cambiar ubicación si quieres cambiarla. Se abrirá una nueva ventana que te permitirá elegir el lugar en el que deseas que tus archivos de OneDrive se sincronicen con tu ordenador. Una vez que hayas elegido, haz clic en Seleccionar carpeta. El explorador de archivos se cerrará y volverás a la ventana anterior. Selecciona Siguiente.
5. Guía rápida de instrucciones
En las siguientes tres ventanas, verás una guía rápida sobre cómo usar tu cuenta de OneDrive. Léelas todas; son muy útiles para los nuevos usuarios. Lo más importante es que leas y recuerdes la ventana Todos tus archivos, leídos y a la carta.

En esta ventana, puedes ver los tres iconos de estado que te mostrarán qué archivos están solo en línea, en este dispositivo y siempre disponibles. Una vez que te hayas familiarizado con estos iconos, haz clic en Siguiente.
6. (Opcional) Descarga la aplicación móvil
Si quieres instalar la aplicación de OneDrive en tus dispositivos móviles, haz clic en el botón Obtener la aplicación móvil. Se abrirá una nueva ventana del navegador que te dará instrucciones para instalar la app de OneDrive tanto para teléfonos Android como iOS.

7. Finalizar la configuración
Tanto si haces clic en el botón Obtener la app móvil como si lo haces más tarde, como se ha indicado anteriormente, la siguiente ventana mostrará que la configuración ha finalizado. A continuación, puedes hacer clic en Abrir mi carpeta de OneDrive para ver tus archivos en la nube en tu ordenador.

8. Tu carpeta de OneDrive en el Explorador de Archivos
A continuación, se abrirá una nueva ventana del Explorador de Archivos que mostrará tu carpeta de OneDrive en tu ordenador.

9. Cómo mantener archivos y carpetas siempre disponibles en tu ordenador
Si quieres mantener un archivo o carpeta siempre disponible en tu ordenador, todo lo que necesitas es hacer clic con el botón derecho del ratón sobre él. Aparecerá un menú contextual. En el menú, seleccione Conservar siempre en este dispositivo.
Al hacer clic, el icono de estado del archivo debería cambiar de un contorno de nube azul o un contorno de verificación verde a un círculo verde sólido con una marca de verificación.

Todos los archivos y carpetas con esa marca de estado estarán disponibles en tu ordenador, aunque no estés conectado. Si realizas cambios mientras no estás conectado, tan pronto como OneDrive detecte que estás conectado a Internet, sincronizará todos los cambios realizados en la unidad.
Si quieres tener todos tus archivos de OneDrive disponibles en tu ordenador, tienes que encontrar tu carpeta principal de OneDrive, hacer clic con el botón derecho y seleccionar Conservar siempre en este dispositivo. Esto asegura que todos tus archivos de OneDrive se guarden en tu ordenador.
Conclusión
Una aplicación de Google Drive o OneDrive instalada en tu ordenador es una forma sencilla de mantener tus archivos y documentos seguros y con copia de seguridad. Y si mantienes los archivos en ella siempre disponibles en tu ordenador, seguro que encontrarás todos tus archivos esenciales aunque no estés conectado.
Y si alguna vez te quedas sin espacio de almacenamiento, siempre puedes hacer que los archivos que no utilices o que rara vez uses estén disponibles solo en línea. De este modo, obtendrás más espacio en el disco sin tener que borrar permanentemente los documentos.
Deja una respuesta

Te Puede Interesar