¿Cómo Hacer Una Copia de Seguridad de los Correos Electrónicos de Outlook en un Disco Duro Externo de Forma Segura?
Es muy importante hacer una copia de seguridad de sus datos de Outlook de vez en cuando para salvarlo de cualquier pérdida accidental como un fallo de hardware, error humano, fallo de software, ataques de virus, etc. Como Hacer Una Copia De Seguridad De Tus Datos De Outlook.
Por otra parte, lo más interesante de Outlook es que proporciona la forma más fácil de copia de seguridad de datos. Si conoces el proceso de copia de seguridad de tus datos, puedes recuperar fácilmente los correos electrónicos eliminados de Outlook.
Con el fin de entender este proceso, ir a través de la representación pictórica de los pasos. Veamos cómo los usuarios pueden hacer una copia de seguridad de los correos electrónicos de Outlook en el disco duro para evitar la pérdida de datos.
Cómo Hacer Una Copia De Seguridad De Tus Datos De Outlook
Con el tiempo, los usuarios vinieron con varias soluciones para la copia de seguridad de correos electrónicos de Outlook 213 en el disco duro. En este blog, el lector aprenderá tanto el tradicional y los métodos sofisticados de copia de seguridad de correo electrónico de Outlook.
Lee: Guía Completa Sobre Los Contactos De Gmail: Cómo Añadirlos, Editarlos Y Eliminarlos
Aprende a descargar los correos electrónicos de Outlook en el disco duro con opciones nativas
Los usuarios de MS Outlook pueden aplicar las características de esta aplicación para guardar los mensajes de correo electrónico en formato PST en el sistema local. Sigue los pasos mencionados aquí.
1. En primer lugar, abre MS Outlook 2013. Los usuarios pueden ver la interfaz como se muestra en la figura 1. Haz clic en la pestaña "Archivo" visible en la esquina superior izquierda.
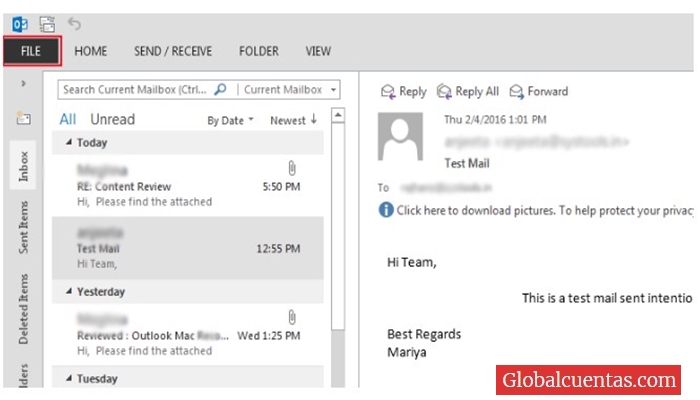
2. Después de hacer clic en la pestaña de archivo, verás la interfaz como se muestra en la figura 2. Puedes ver que la pestaña de información ya está seleccionada en la que se muestra la información de tu cuenta con algunas otras funcionalidades.
Aquí tendrás la configuración de tus redes sociales, la herramienta de limpieza del buzón, etc. Sin embargo, en este momento estas funciones no son necesarias.
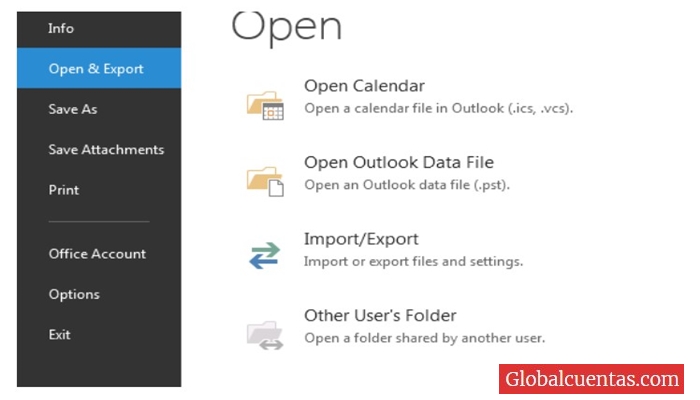
3. Ahora, haz clic en la pestaña "Abrir y Exportar" como se muestra en la figura 3. Aquí, puedes ver cuatro opciones diferentes. Sin embargo, en este momento solo necesitas hacer clic en "Importar y Exportar" como se muestra en la figura 4. Las otras opciones no son para exportar datos de Outlook, sino para importar elementos a Outlook.

4. Después de hacer clic en Importar / Exportar se abrirá un "Asistente de importación y exportación". Donde puedes ver varias opciones para importar y exportar datos desde y hacia Outlook, pero solo tiene que seleccionar "Exportar a un archivo" y hacer clic en el botón Siguiente, como se muestra en la figura 5.
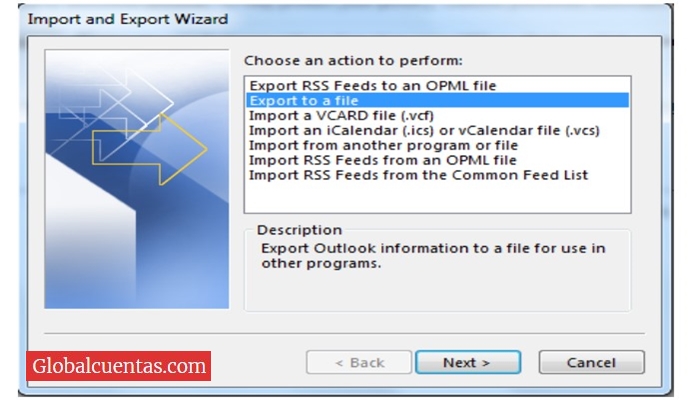
5. A continuación, habrá dos opciones diferentes para la copia de seguridad de los correos electrónicos de Outlook. La primera es Valores Separados por Coma en la que se puede exportar solo una carpeta en más de un tipo de archivo.
Pero si tú quieres ir para un método simple, a continuación, solo tienes que seleccionar "Archivo de datos de Outlook (. PST)" y haz clic en el botón Siguiente como se ve en la figura 6.

6. En este punto, los usuarios tienen que decidir los elementos que necesitan para la copia de seguridad. Si quiere hacer una copia de seguridad solo de la Bandeja de Entrada, puedes seleccionar solo eso. Pero si quieres hacer una copia de seguridad de todos los datos de Outlook, entonces tiene que seleccionar la carpeta raíz y hacer clic en el botón Siguiente.
7. A continuación, debes seleccionar la ruta para el archivo de copia de seguridad. Puedes seleccionarla haciendo clic en el botón "Examinar" como se muestra en la figura 8.

A continuación, se abrirá una nueva ventana en la que deberás seleccionar la ruta específica en la que deseas realizar la copia de seguridad de tus datos. En este ejemplo, hemos seleccionado el Escritorio, como puede ver en la figura 9, y luego hemos hecho clic en el botón Aceptar.
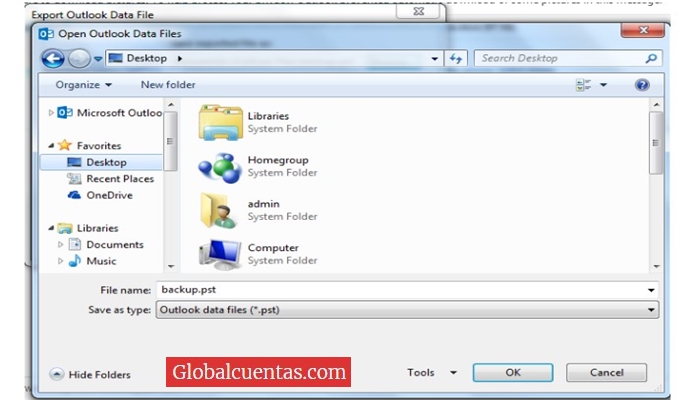
8. Ahora puedes ver que la ubicación seleccionada para la copia de seguridad es el Escritorio y se creará un nuevo archivo backup.pst.
Selecciona el botón de opción Reemplazar duplicados con elementos exportados para reemplazar el archivo, que ya está presente con el mismo nombre, y haz clic en el botón Finalizar, como se muestra en la figura 10. Esta selección del botón de opción es importante si deseas realizar una copia de seguridad diaria.
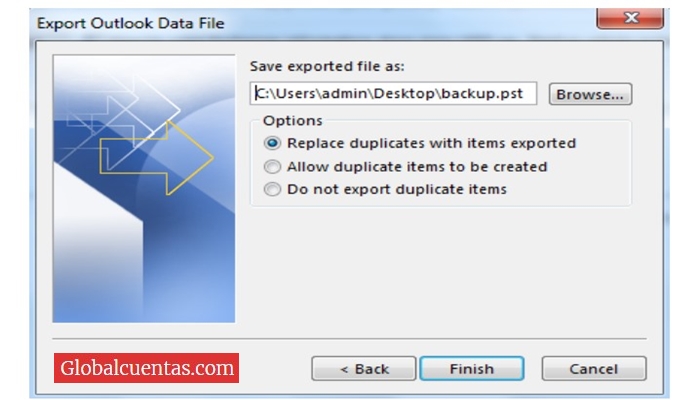
9. Ahora, se te pedirá que crees una nueva contraseña para tu archivo de copia de seguridad, como se muestra en la figura 11. Este es un campo opcional, pero en caso de que tu ordenador sea utilizado por cualquier otro usuario, puedes hacerlo. Pero en este caso, lo dejaremos en blanco y simplemente haremos clic en el botón OK.

10. Eso es todo. Así, los usuarios pueden copia de seguridad de correos electrónicos de Outlook al disco duro con éxito. Los usuarios pueden encontrar los datos en la ubicación de copia de seguridad seleccionada.
En este ejemplo, el Escritorio es la ubicación elegida para la copia de seguridad de los datos de Outlook, como los usuarios pueden ver en la figura 12. Un archivo PST de copia de seguridad está allí en el escritorio.

Conclusión
Poder crear una copia de seguridad es una gran herramienta para proteger tus datos, y Microsoft Outlook te permite hacerlo fácilmente. El proceso de exportación no es difícil y funciona en casi cualquier versión de Outlook.
Sin embargo, no es el único servicio de correo electrónico que permite crear copias de seguridad. Otros proveedores de correo electrónico, como Gmail de Google, también te permiten exportar tus datos, para que puedas añadir todo a tu copia de seguridad.
Una vez que tengas tu archivo de copia de seguridad, debes considerar dónde vas a almacenarlo. Una solución es utilizar un buen disco duro externo con mucho almacenamiento barato, pero los archivos PST son bastante pequeños.
Una solución más fiable es utilizar un proveedor de almacenamiento en la nube gratuito o un servicio de copia de seguridad en línea para mantener tus datos a salvo de fallos en el disco duro y otras amenazas físicas.
Deja una respuesta

Te Puede Interesar