Cómo Añadir Objetos En Tu PDF
Cualquier tipo de imagen es relativamente sencilla de insertar en un documento, incluso en un PDF. Sin embargo, insertar otros objetos como archivos adjuntos es más complejo. Cómo Añadir Objetos En Tu PDF
Por ejemplo, si intentas insertar otro documento de varias páginas utilizando otras aplicaciones de origen como MS Word, debes insertarte como un objeto, sin embargo, un objeto no puede abarcar más de una página.
Otros pueden encontrar una solución separando las páginas e insertándolas una a una o quizás insertándolas como una imagen, pero ¿hay otra manera? Afortunadamente, sí la hay y hay opciones disponibles.
Cómo Añadir Objetos En Tu PDF (Entender los objetos)
¿Qué es un objeto y por qué lo llamamos así? Insertar un objeto es básicamente insertar cualquier tipo de contenido en un documento. Se llama "objeto" como un término general para todos los tipos.
No todas las aplicaciones y programas pueden insertar cualquier tipo de objeto, sin embargo, ya que algunos pueden tener limitaciones que soportan el tipo de objetos incrustados. He aquí algunos ejemplos:
1. Enlaces
En algunos casos, conocidos como hipervínculos, un enlace es un objeto HTML que permite saltar de una página a otra O de un documento a otro lugar. Puedes ir a una página web o a otro documento.
Los enlaces también pueden ser tu llamada a la acción, es decir, que inician a los lectores a acceder o hacer algo después de leer tu contenido. En algunos casos, también dirige a una película o a un sonido y este enlace puede aparecer en la página principal como palabras o iconos - dependiendo de lo que el autor prefiera.
Cómo crear un enlace con Adobe Acrobat
Paso 1: Abre el archivo PDF con Adobe
Paso 2: Selecciona Herramientas y luego "editar PDF". A partir de ahí, elige el enlace y luego "añadir o editar".
Paso 3: Selecciona las palabras o los iconos que deseas convertir en enlace arrastrando el cursor y creando un rectángulo sobre el contenido. En el cuadro de diálogo, también puedes cambiar la apariencia del enlace.
Paso 4: Haz clic en la acción preferida para tu enlace. Hay tres opciones disponibles: ir a una vista de página, abrir un archivo o abrir una página web. La primera puede permitir que tu enlace salte de una página a otra.
La segunda opción te permitirá establecer un archivo de destino en una nueva ventana o en la misma ventana. La última saltará a una página web añadiendo la dirección URL.
Adobe Acrobat Pro es cómodo de usar, sin embargo, ten en cuenta que la herramienta de edición tiene ciertas cuotas de suscripción antes de poder utilizarla. Para aquellos que busquen algo gratuito, siempre pueden utilizar la herramienta de edición de DeftPDF para añadir enlaces.
Cómo utilizar DeftPDF para añadir enlaces a tu PDF
Paso 1: Ve a DeftPDF.com utilizando cualquier navegador y selecciona EDITAR en el menú

Paso 2: Carga tu archivo PDF. Aparecerá en la pantalla una vista previa de tu archivo con una barra de herramientas.
Paso 3: Haz clic en ENLACE en la barra de herramientas. Arrastra y suelta el cursor para crear un rectángulo. El área donde dibujó el rectángulo es el área que será "clicable" para tu enlace. Introduce tu URL en las propiedades del enlace.

Paso 4: Una vez hecho esto, haz clic en "aplicar cambios" y descarga tu trabajo.
2. Adjuntos
Los archivos adjuntos son documentos o archivos que se asignan para estar con el documento. Cuando se transfiere el documento, el objeto adjunto no se ve afectado, ni se convierte en un enlace roto, ni desaparece. Por el contrario, se mueve junto con él.
En Adobe, se mostrará como un archivo adjunto en el panel de archivos adjuntos y tendrá varias formas de mostrarlo a los lectores. Pero si se adjunta desde otra aplicación de origen, puede ser una vista previa del documento dentro del contenido del PDF.
A veces, los usuarios suelen confundir esto con los comentarios adjuntos, pero este método solo permitirá a los lectores ver el adjunto en la lista de comentarios.
Cómo añadir un documento como adjunto en Acrobat Pro:
Paso 1: Habilita la barra de herramientas de archivos adjuntos haciendo clic en "ver" en el menú, luego haz clic en "mostrar/ocultar", luego selecciona "paneles de navegación" y luego haz clic en "archivos adjuntos". Esto mostrará el panel de archivos adjuntos.
Paso 2: Haz clic en el icono del clip y, a continuación, en el menú de opciones, en el menú de archivos adjuntos, para añadir los archivos adjuntos.
Paso 3: Busca y selecciona el archivo que desea adjuntar y luego haz clic en Aceptar. Una vez adjuntado, ahora puedes añadir guiones a tu PDF utilizando Adobe Acrobat Pro para vincular el archivo adjunto al contenido o simplemente puede dejarlo en el panel de archivos adjuntos como referencia.
3. Añadir el archivo adjunto como un comentario
Mientras los archivos adjuntos se encuentran en la página, un comentario de archivo adjunto aparecerá como un icono y en la lista de comentarios. Se puede adjuntar fácilmente utilizando Adobe Acrobat Reader, por lo que no necesita la versión pro. Este método, sin embargo, tendrá formas limitadas de mostrarse y no puede ser modificado por el script.
Cómo adjuntar un archivo como comentario
Paso 1: Haz clic en herramientas en el menú y luego selecciona "Comentarios". También puedes ver esto en el panel lateral derecho de tu PDF.
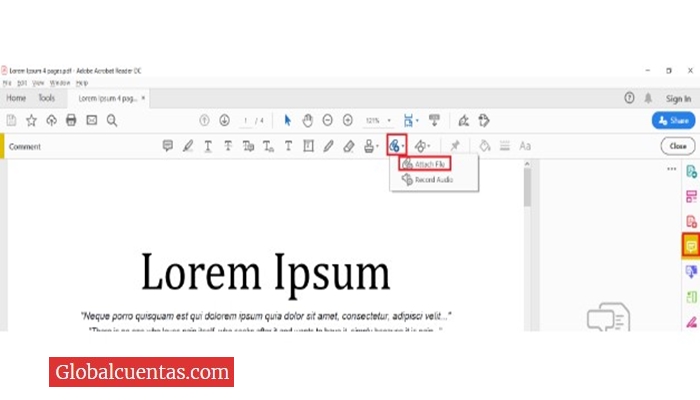
Paso 2: En la barra de herramientas de comentarios, haz clic en el icono del clip y luego en "adjuntar archivo". El cursor se convertirá en un alfiler.
Paso 3: Selecciona en el área donde quieres que se vincule el archivo adjunto y luego haz clic en ese espacio. Una vez que hagas clic, aparecerá un nuevo cuadro de diálogo que te permitirá elegir el documento que quieres adjuntar. Cambia el aspecto que quieres que tenga en tu documento modificando las propiedades.
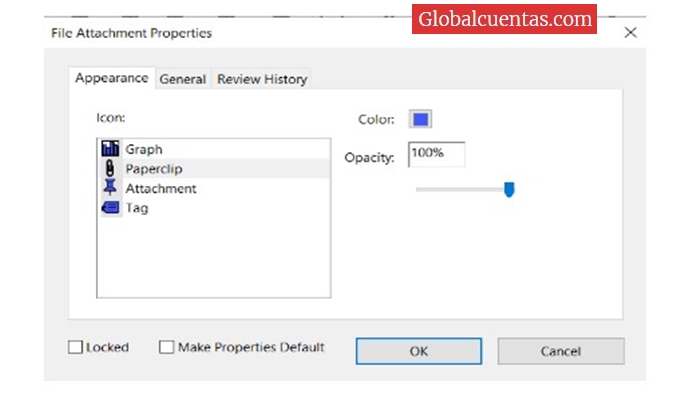
Deja una respuesta

Te Puede Interesar