Cómo Solucionar Problemas De Sincronización En OneDrive
¿Experimentando algunos problemas difíciles de resolver con la sincronización de archivos de tu OneDrive? No te preocupes, ¡estamos aquí para ayudarte! En este artículo, brindaremos algunos pasos simples y recomendaciones para ayudarte a solucionar cualquier problema que puedas tener con la sincronización de tus archivos en OneDrive.
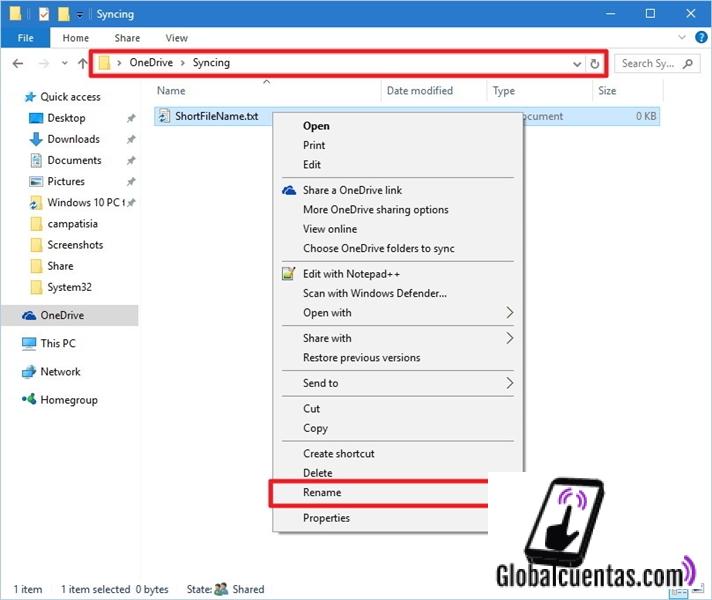
Aquí tienes una lista de todo lo que abarcaremos:
- ¿Dónde encontrar ayuda si tienes preguntas sobre OneDrive?
- Consejos generales para resolver problemas de sincronización en OneDrive
- Cómo verificar si hay problemas con la sincronización en OneDrive
- Cómo solucionar los problemas de sincronización más comunes en OneDrive
En primer lugar, hay varios recursos que puedes usar para encontrar información y ayuda con OneDrive. Puedes consultar la Ayuda de Microsoft para obtener información sobre los problemas más comunes con OneDrive. También puedes visitar el foro de Microsoft Answers para obtener respuestas a preguntas frecuentes sobre temas relacionados con OneDrive. En esta sección, compartiremos algunos consejos generales para ayudarte con los problemas de sincronización en OneDrive.
Es importante recordar que antes de intentar solucionar cualquier problema con OneDrive, debes primero asegurarte de que tengas la última versión del software. Esto es especialmente importante si tu computadora o dispositivo móvil está ejecutando una versión antigua del software. Además, si cubres todos los básicos antes de intentar solucionar un problema, podrás ahorrar tiempo y esfuerzo.
A continuación, explicaremos cómo puedes verificar si hay problemas con la sincronización en OneDrive. Esto incluye cómo verificar si has excedido el límite de almacenamiento de tus archivos, si hay errores de sincronización en los archivos o carpetas y si hay errores de red. Una vez que hayas verificado esto, explicaremos cómo solucionar los problemas de sincronización más comunes en OneDrive.
- Recomendado
- Cómo solucionar problemas de sincronización de OneDrive en 2023
- ☁️ Como SINCRONIZAR ONEDRIVE con mi CELULAR ✔️ OneDrive en celular 📑📲
- ¿Qué es OneDrive y cuáles son sus beneficios?
- ¿Cómo solucionar errores de sincronización en OneDrive?
- ¿Qué alternativas hay para solucionar problemas de sincronización en OneDrive?
- ¿Cómo prevenir problemas de sincronización en OneDrive?
- ¿Cómo administrar archivos con OneDrive?
- ¿Cuáles son las limitaciones al usar OneDrive?
Recomendado
- Abre un navegador web y dirígete a la página de descarga de OneDrive. Descarga el instalador y ejecútalo para comenzar la instalación en tu computadora.
- Inicia sesión con tu cuenta Microsoft para completar la configuración inicial del programa.
- Si la instalación se ha completado correctamente, verás una carpeta especial en tu computadora llamada OneDrive. Esta carpeta será sincronizada con tu cuenta Microsoft en la nube.
- Copia y pega todos los archivos importantes que deseas sincronizar dentro de esta carpeta.
- Abre el programa de OneDrive, luego ve al menú Archivo > Preferencias, allí encontrarás las opciones de configuración de sincronización.
- Selecciona la opción Sincronizar todo para asegurarte de que todos tus archivos se sincronicen correctamente entre la nube y tu computadora. A continuación, pulsa en Aceptar para guardar la configuración.
- Verás como OneDrive se está sincronizando con tu cuenta Microsoft. Esto significa que tanto el contenido de la nube como el de tu computadora local están siendo sincronizados entre sí.
- Para comprobar que la sincronización se ha llevado a cabo con éxito, dirígete al panel de control de OneDrive en tu navegador web. Allí verás la lista de archivos sincronizados.
- Finalmente, echa un vistazo a tu Carpeta de OneDrive en la computadora para comprobar que todos los archivos estén allí. ¡Todos los archivos deben coincidir correctamente con los archivos en tu cuenta de Microsoft!
Cómo solucionar problemas de sincronización de OneDrive en 2023
☁️ Como SINCRONIZAR ONEDRIVE con mi CELULAR ✔️ OneDrive en celular 📑📲
¿Qué es OneDrive y cuáles son sus beneficios?
OneDrive es un servicio de almacenamiento en la nube proporcionado por Microsoft. Esta herramienta ofrece servicios de almacenamiento en línea, sincronización de archivos entre dispositivos y compartición de archivos con otros usuarios. Esta plataforma fue inicialmente lanzada como SkyDrive en el año 2007 y renombrada en 2014 como OneDrive.
OneDrive te permite guardar y sincronizar archivos en la nube para tenerlos bien organizados y accesibles desde cualquier dispositivo. Además, posee una versión gratuita que da acceso a almacenar hasta 5 GB de información en forma de documentos, fotografías, videos, audio y otros tipos de archivos. Estos son algunos de los principales beneficios de OneDrive:
- Acceso desde cualquier dispositivo con conexión a Internet.
- Mantén los archivos siempre organizados (incluso si los modificas desde diferentes dispositivos).
- Comparte archivos y carpetas con otros usuarios.
- Recupera y restaura versiones anteriores de tus archivos.
- Seguridad reforzada con cifrado de datos.
OneDrive es una solución versátil para almacenar y compartir información. Esta herramienta se integra de manera natural a Windows, Microsoft Office y otras aplicaciones, permitiéndote guardar tu trabajo, sincronizar archivos entre dispositivos y compartir contenido con otros usuarios. Si necesitas potenciar tu productividad con una solución de almacenamiento segura, económica y fácil de usar, OneDrive es tu mejor opción.
¿Cómo solucionar errores de sincronización en OneDrive?
Paso 1: Realizar una copia manual de todos los archivos almacenados en OneDrive antes de proceder a la solución de errores. Esto permitirá tener una copia de seguridad de la información almacenada en caso de surgir cualquier problema durante el proceso.
Paso 2: Verificar el estado de conexión a Internet. Para ello se recomienda desconectar y volver a conectar la red para descartar problemas de comunicación, ya que una conexión inestable puede ser causa de errores de sincronización en OneDrive.
Paso 3: Borrar todas las entradas localizadas en la carpeta de OneDrive en el disco duro. Esto forzará a Windows a descargar todos los archivos desde el servidor web, así se logra actualizar el estado del contenido sincronizado.
Paso 4: Actualizar a la última versión de OneDrive. Esto podrá solucionar algunos errores relacionados con la versión anterior del programa y mejorar el funcionamiento de la herramienta.
Paso 5: Revisar el estado de la cuenta de usuario vinculada a OneDrive. Si hay algún problema con el inicio de sesión o si la cuenta ha sido bloqueada podría ser el origen de los errores de sincronización.
Paso 6: Utilizar el verificador de errores integrado en OneDrive para identificar los errores presentes en la sincronización. Esta herramienta se encuentra disponible para su descarga directa desde la página oficial de Microsoft.
Paso 7: Utilizar el Centro de soluciones de Microsoft para buscar ayuda especializada en caso de no poder solucionar los errores presentes con los pasos anteriores.
¿Qué alternativas hay para solucionar problemas de sincronización en OneDrive?
Alternativas para solucionar problemas de sincronización en OneDrive
Los problemas de sincronización con OneDrive son una de las principales preocupaciones para los usuarios que han optado por esta herramienta. Afortunadamente hay una variedad de formas en las cuales se pueden solucionar estos problemas. A continuación presentamos algunas de ellas:
- Verificar el estado de la conexión: Las temporalidades en la conexión podrían ser la causa del problema, así que para solucionar este problema simplemente hay que verificar si la conexión a internet está estable y probando la velocidad de descarga y subida.
- Reiniciar OneDrive: También es recomendable reiniciar el programa para asegurarse de tener todas sus funciones actualizadas.
- Cerrar y abrir la aplicación: Para solucionar problemas puntuales con la subida o descarga de archivos se recomienda cerrar la aplicación y volverla a abrir.
- Cambiar la ubicación de la carpeta OneDrive: La ubicación de la carpeta puede jugar un papel importante en la sincronización, hay que hacer esto siempre que alguna vez se haya movido una carpeta OneDrive.
- Instalar las últimas actualizaciones: Microsoft actualiza el programa frecuentemente para mejorar la sincronización, por lo que hay que mantenerse al tanto de cualquier cambio.
- Reinstalar OneDrive: Como último recurso, se puede desintalar el programa y volver a instalarlo.
¿Cómo prevenir problemas de sincronización en OneDrive?
Si desea prevenir problemas de sincronización con OneDrive, el primer paso clave es configurar la aplicación correctamente. Algunos pasos importantes son los siguientes:
- Ingrese al programa desde la cuenta de Microsoft con la que desea sincronizar la carpeta y compruebe que las credenciales ingresadas sean válidas.
- Determine la ubicación de la carpeta local donde desea sincronizar los archivos de OneDrive.
- Seleccione los archivos que desea sincronizar (bastará con marcarlos) y confirme para iniciar la sincronización.
- Una vez finalizada la sincronización, verifique que los contenidos se correspondan entre la carpeta local y la carpeta online.
Mantención del software
Además de la configuración adecuada del programa es recomendable mantener a la fecha todos los elementos relacionados con la sincronización de OneDrive. Esto implica descargar cualquier actualización o parche e instalarlos, así como asegurarse de que las herramientas de seguridad estén habilitadas.
Identificación de problemas
Es importante prestar atención a los mensajes de error u otros indicadores que se generen durante el proceso de sincronización. Si se detectan problemas, es necesario identificar inmediatamente la causa con el fin de determinar la mejor forma de solucionarlos sin poner en riesgo la integridad de los datos almacenados.
Aseguramiento de los datos
Finalmente, es recomendable realizar copias de seguridad periódicas de los archivos almacenados en OneDrive. Esto permitirá contar con un plan de respaldo en caso de que se presenten problemas graves u otro tipo de situaciones inesperadas con los datos sincronizados.
¿Cómo administrar archivos con OneDrive?
Administrar archivos con OneDrive:
OneDrive permite la administración de archivos de una manera práctica, rápida y sencilla. Es una aplicación gratuita para almacenar, compartir y sincronizar sus documentos. Con esta herramienta podrás gestionar tus documentos en la nube, lo que significa que podrás tener acceso a ellos desde cualquier dispositivo. Permite también trabajar colaborativamente con otros usuarios y compartir los documentos.
Para administrar tus archivos con OneDrive solo debes realizar lo siguiente:
- Abrir la aplicación de OneDrive.
- Iniciar sesión con tu cuenta Microsoft.
- Cargar los archivos a la nube, para esto puedes subirlos manualmente o arrastrar y soltar.
- Una vez cargados los archivos, puedes moverlos, copiarlos, renombrarlos, eliminarlos, compartirlos, etc.
Si deseas trabajar colaborativamente con otros usuarios puedes compartir tus archivos o carpetas. Para hacerlo solo debes:
- Seleccionar los archivos o carpetas que quieres compartir.
- Agregar las personas con las que deseas compartir, insertando su dirección de correo electrónico.
- Dar permisos a los usuarios, para esto necesitas asignarles el permiso de «Editar» o el permiso «Ver».
- Confirmar para mandar la invitación.
Con OneDrive además podrás ver los archivos automáticamente si tienes instalada la aplicación en tu ordenador. Esta aplicación crea una carpeta especial conocida como «Mi Carpeta en OneDrive», en la cual se descargan todos los archivos que se suben automaticamente.
¿Cuáles son las limitaciones al usar OneDrive?
Limitaciones del uso de Microsoft OneDrive
- OneDrive solo permite almacenar un total de 15 GB de datos gratis para cada usuario. Si bien se puede comprar más espacio de almacenamiento, los que necesiten almacenar muchos archivos tendrían que abonar una cuota de suscripción.
- Es necesario tener una cuenta de Microsoft, la cual es exclusiva por usuario. Esto significa que para usar OneDrive con diferentes usuarios, habría que tener una cuenta para cada uno.
- Existen ciertos archivos y contenidos de audio y vídeo que no se permiten almacenar en OneDrive, como archivos ejecutables (.exe) o programas de terceros.
- Los usuarios no pueden compartir fácilmente los archivos almacenados en OneDrive, a menos que conozcan la dirección URL de los mismos.
- Los archivos almacenados en OneDrive solo están disponibles para su uso en línea, lo que significa que no se pueden guardar en la computadora local del usuario.
- Los usuarios deben tener paciencia a la hora de descargar los archivos almacenados en OneDrive, ya que almacena los archivos en la nube y puede requerir mucho tiempo.
Deja una respuesta

Te Puede Interesar