Cómo Instalar Google Play Store En Windows 11
Por primera vez, puedes instalar aplicaciones de Android en Windows. Las aplicaciones, juegos y notificaciones de Android son compatibles de forma nativa con Windows 11. Sin embargo, la Amazon Appstore oficial sólo está disponible para los Windows Insiders.
Gracias a unas pocas alteraciones del paquete en el subsistema original de Windows para Android (WSA), puedes operar fácilmente los servicios de Google Play en Windows 11. Sigue las instrucciones de esta guía para instalar Google Play Store en tu dispositivo Windows 11.
- ¿Qué es el Subsistema de Windows para Android?
-
Cómo Instalar Google Play Store En Windows 11
- Instalar Google Play en Windows 11 usando PowerShell Windows Toolbox
- Instalar Google Play en Windows 11 usando MagiskOnWSA
- Cosas que hay que hacer antes de instalar Google Play Store con MagisOnWSA
- Instalación de WSA y Google Play con MagiskOnWSA
- Comprobación final: Lo que hay que hacer después de instalar Google Play Store en Windows 11
¿Qué es el Subsistema de Windows para Android?
Windows Subsystem for Android (WSA) es un componente de Windows 11 que ejecuta aplicaciones Android en un dispositivo Windows en un entorno virtual Hyper-V.
Lee: Mejores Aplicaciones De Recuperación De Contactos Para Android
El programa está diseñado como un sistema operativo Android virtualizado basado en el proyecto de código abierto Android (AOSP). Una vez instalado, se puede acceder a Windows Subsystem for Android desde la sección "Apps & Features" de Windows 11 y se puede desinstalar desde allí.
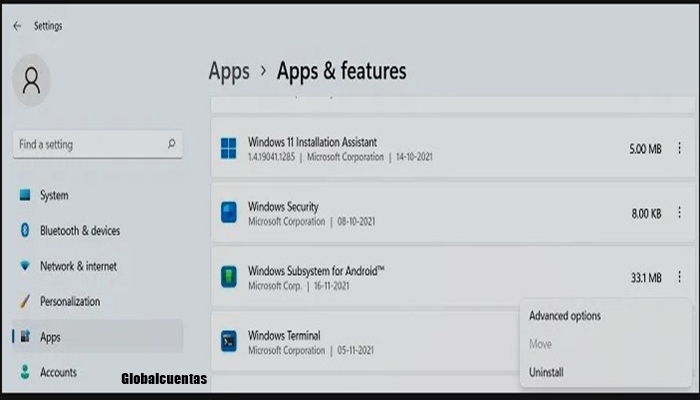
A través de la Microsoft Store, Windows Subsystem for Android se integra con Amazon Appstore, que es un socio oficial que lleva la experiencia de Android a los dispositivos Windows.
Actualmente, tanto Windows Subsystem para Android como Amazon Appstore sólo están disponibles para los Windows Insiders de Estados Unidos en el Canal Beta. Para convertirte en un insider, sigue la última sección de esta guía de instalación.
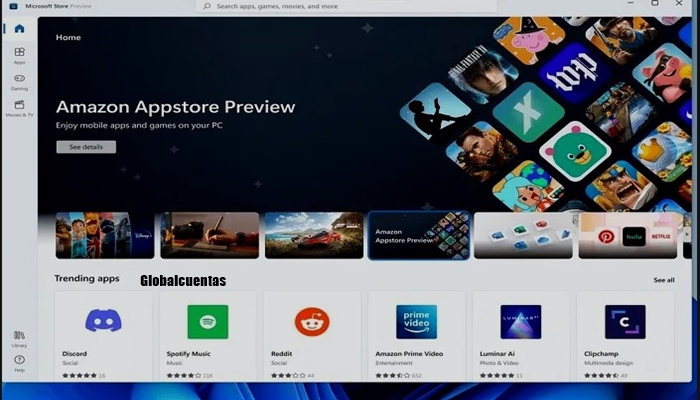
Es probable que Microsoft dedique algún tiempo a ejecutar la beta de Windows Subsystem for Android para mejorar la experiencia de usuario de las aplicaciones de Android en Windows 11. Mientras lo hacen, puedes evitar todo el procedimiento insider para ejecutar una experiencia completa de los servicios de Google Play en tu dispositivo Windows.
Cómo Instalar Google Play Store En Windows 11
Actualmente hay dos paquetes de alteración en el Subsistema de Windows para Android (WSA) que se pueden encontrar en GitHub. Puedes utilizar cualquiera de las dos aplicaciones de código abierto para instalar WSA y Google Play Store.
- PowerShell Windows Toolbox
- MagiskOnWSA
Ninguno de los dos métodos funcionará en un dispositivo con Windows 10. Debes tener Windows 11 para operar WSA.
Instalar Google Play en Windows 11 usando PowerShell Windows Toolbox
Esta sencilla caja de herramientas de Windows PowerShell está disponible como código abierto en GitHub. Debido a su instalación con un solo clic, es claramente el método más rápido, ya que no requiere ninguna instalación de software adicional.
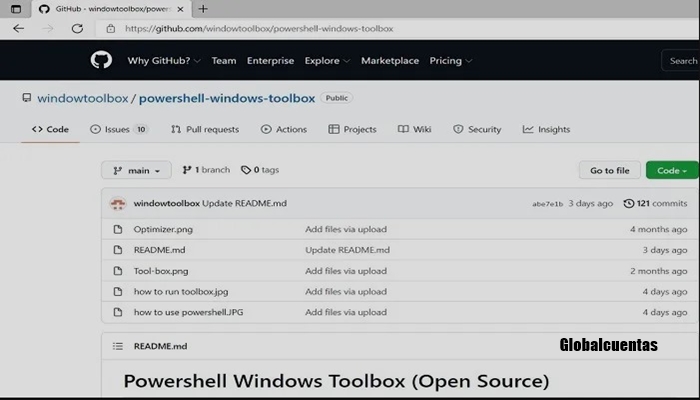
- 1. Ve a la sección "How to Use" de la página de GitHub y copie el código disponible en "Easy Start command" a tu Portapapeles.
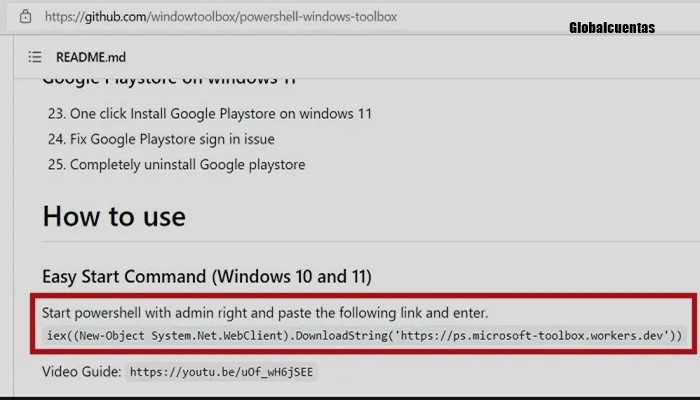
- 2. Ve a la búsqueda del menú Inicio de Windows 11 y abre PowerShell en modo Administrador. Si no ves la configuración de administrador para PowerShell, actualiza la búsqueda.
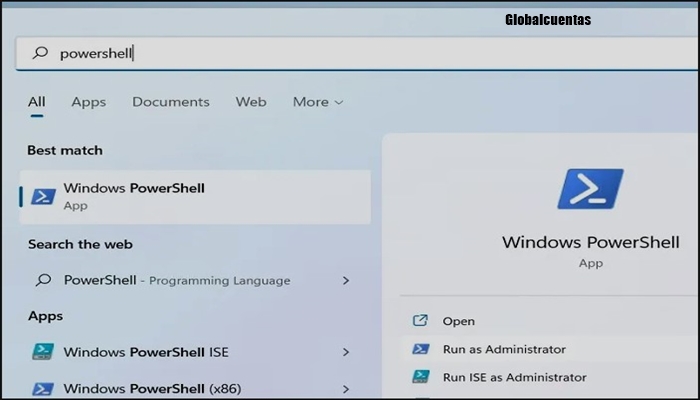
- 3. Pega el código de la página de GitHub en la ventana de PowerShell y pulsa Intro. El proceso puede parecer atascado, así que espera unos segundos.
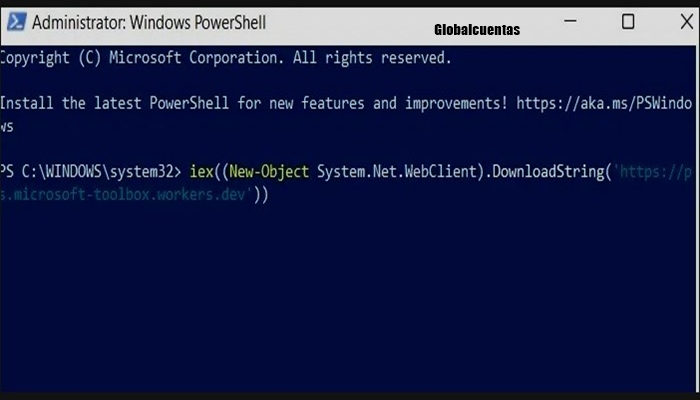
- 4. Después de un rato, la caja de herramientas de Windows se inicializará. Esto lanzará una ventana separada de Toolbox mientras el PowerShell permanece abierto.
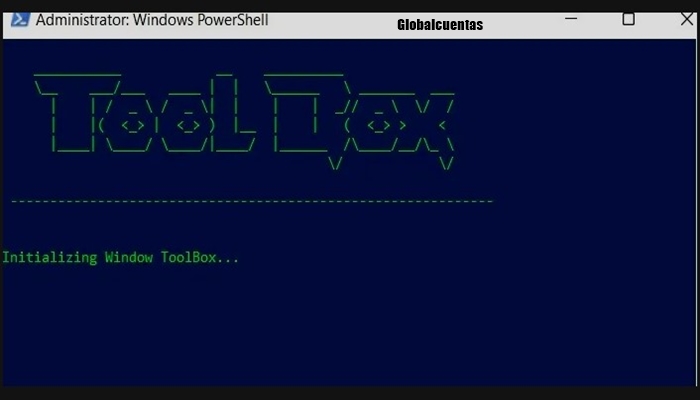
- 5. Puedes hacer muchas cosas con Windows Toolbox, como reinstalar Microsoft Store, eliminar OneDrive y limpiar los mosaicos del menú Inicio. Por ahora, sólo tienes que hacer clic en "Instalar Google Play Store para Windows 11".
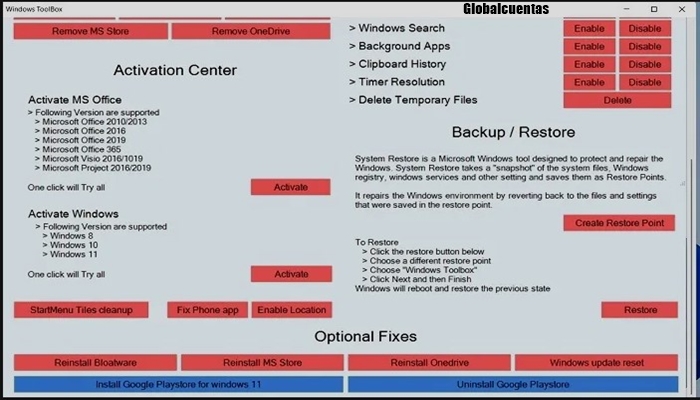
- 6. Como la Play Store se ejecuta en componentes que utilizan la Plataforma de Máquinas Virtuales, tendrás que habilitarla si está desactivada en tu sistema. Introduce "sí" para asegurar que la operación está en marcha.
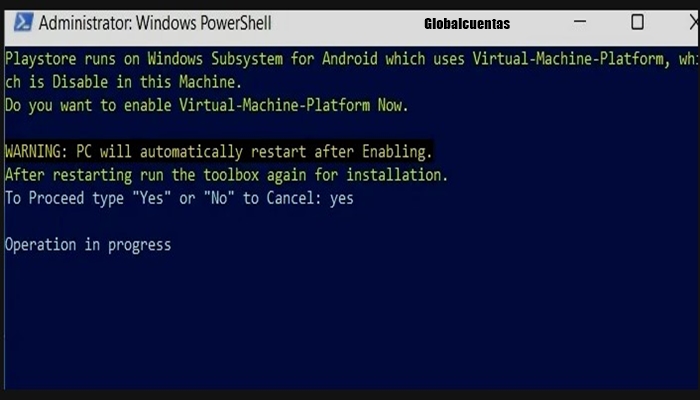
- 7. Si ya tenías una copia de Windows Subsystem for Android en tu sistema, se desinstalará y se sustituirá por el nuevo paquete. Escribe P para continuar.
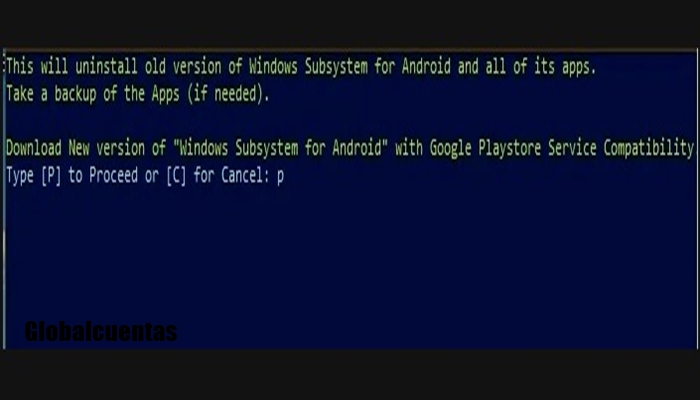
- 8. El paquete te pedirá que descargues un archivo zip WSA desde un pequeño enlace URL que se genera.
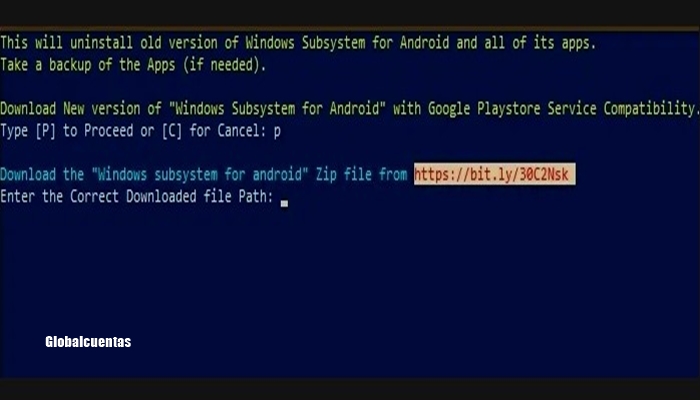
- 9. Ve a la página de descarga en tu navegador web y espera a que se complete la descarga del archivo zip.
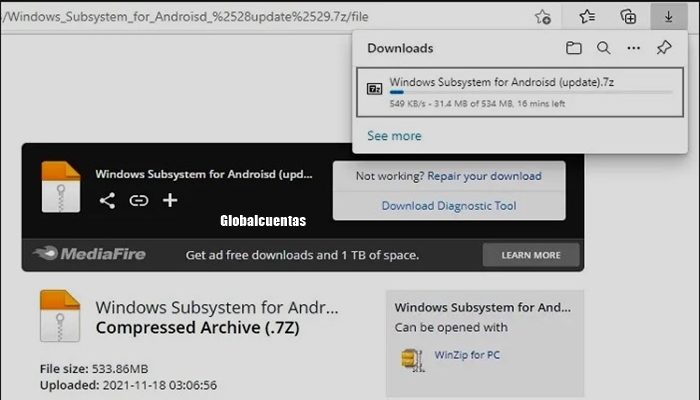
- 10. Guarda el archivo descargado en una ubicación bien definida de tu PC, como el escritorio. Copia y pega tu ruta completa e introduce la ubicación.
- 11. Se eliminará la versión antigua de la WSA y se extraerán los archivos de la WSA y se instalarán en tu dispositivo.
- 12. Vuelve a la lista de aplicaciones de tu dispositivo y comprueba si la WSA y Google Play se han instalado.
- 13. Si no has conseguido instalar Google Play con este código PowerShell, pasa al siguiente método.
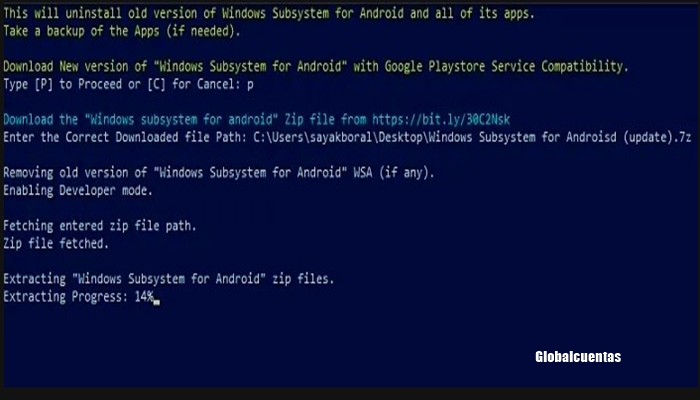
Instalar Google Play en Windows 11 usando MagiskOnWSA
En este método, estamos utilizando una herramienta de acceso a la raíz como Magisk. Un desarrollador ha modificado el paquete oficial de Microsoft WSA para ofrecer un instalador integrado que combina Magisk con las Google Apps abiertas, que están integradas en la mayoría de los dispositivos Android.
Se trata de un enlace de descarga segura a través de un repositorio de GitHub y se integra bien en el entorno de Windows 11.
- 1. Inicia sesión en tu cuenta de GitHub en línea y visita el enlace del repositorio para instalar la WSA personalizada.
- 2. Haz clic en "Fork" para guardar el repositorio en tu perfil de GitHub.
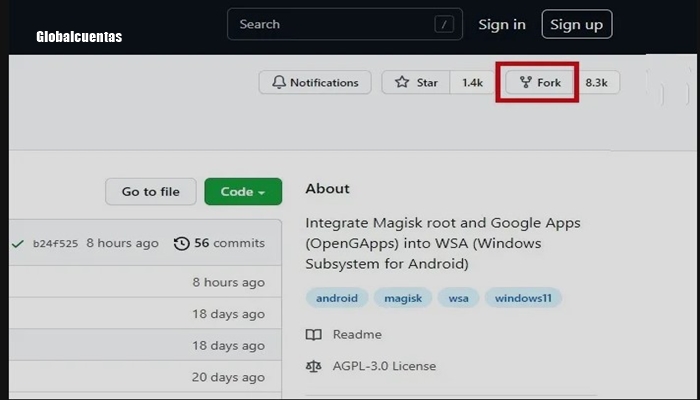
- 3. Deberías ver claramente el cambio de menú "forked from" en tu repositorio de GitHub. Haz clic en "Acciones" para continuar.
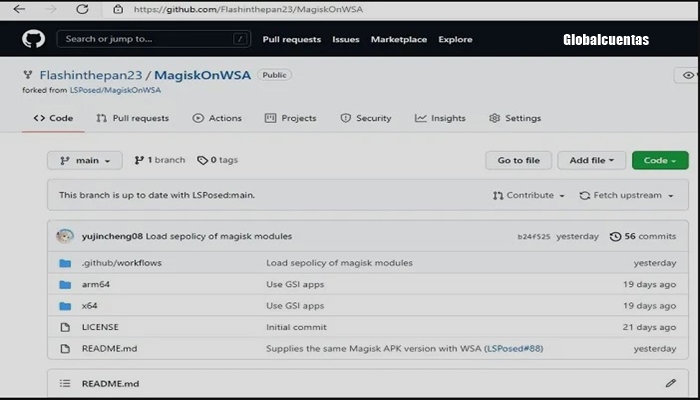
- 4. Si tu repositorio de GitHub no admite flujos de trabajo, entonces tienes que habilitar esa opción haciendo clic en "Entiendo mis flujos de trabajo, sigue adelante y habilítalos".
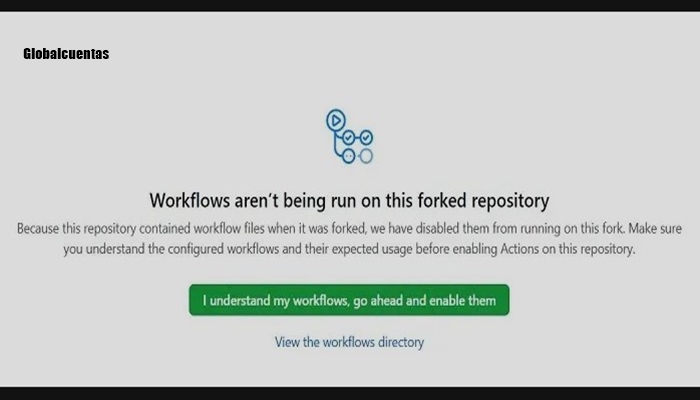
- 5. Para preparar los archivos de descarga, haz clic en "Ejecutar flujo de trabajo".
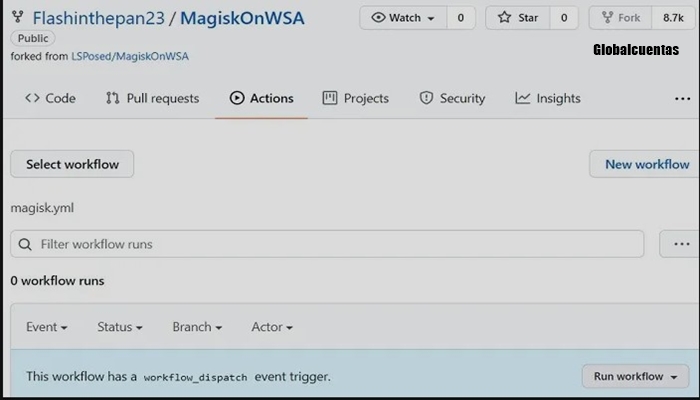
- 6. Ahora debería ver un mensaje de estado que diga: "La ejecución del flujo de trabajo fue solicitada con éxito". Tienes que elegir tu paquete de aplicaciones Android, como "pico", el mínimo absoluto, o "completo", que contiene aplicaciones AOSP de serie.
- 7. El flujo de trabajo se inicia y muestra un estado "en curso". Espera unos minutos para que el proceso se complete.
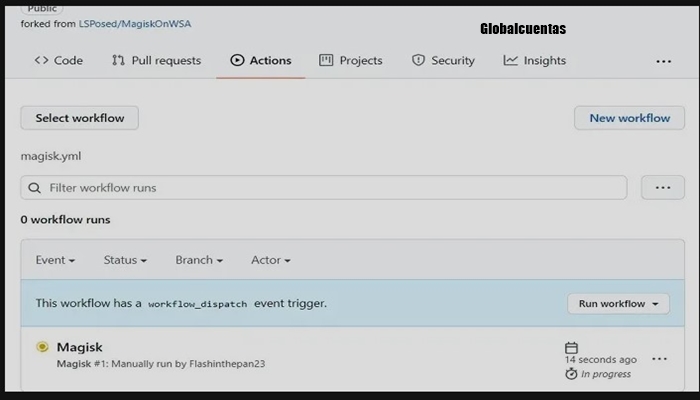
- 8. Una vez que los archivos de descarga han sido preparados, deberías ver un estado que dice: "xx trabajos completados". Haz clic en "Mostrar todos los trabajos" para revisar las tareas.
- 9. Deberías ver el software WSA con Magisk y el software de aplicaciones Android. Haz clic en el enlace de descarga adecuado, dependiendo de la versión de tu ordenador (ARM4 o x4).
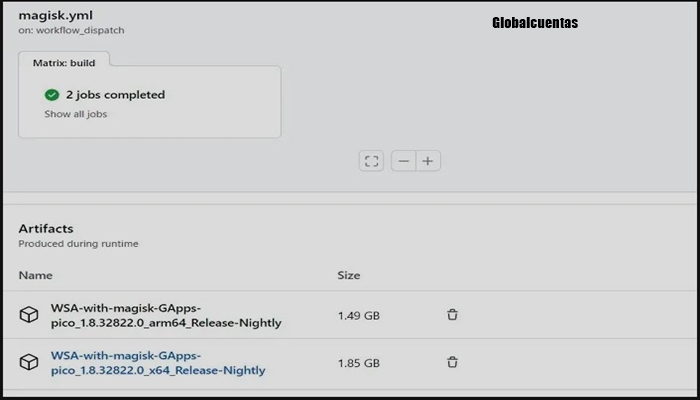
- 10. Se inicia la descarga, y el archivo zip del repositorio se descargará en la ubicación de tu PC.
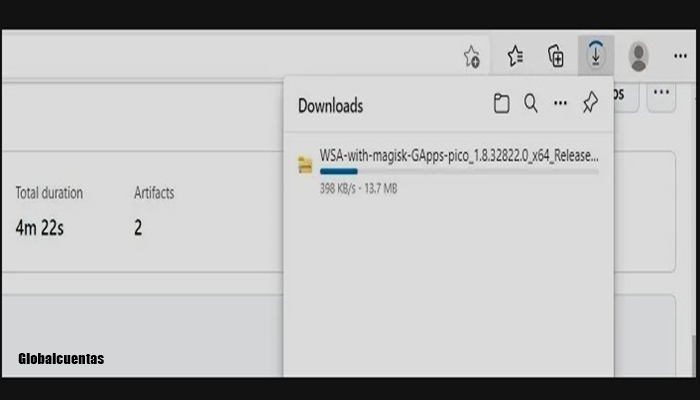
Cosas que hay que hacer antes de instalar Google Play Store con MagisOnWSA
Aprende lo que debes hacer antes de llevar a cabo esta tarea.
1. Habilitar el modo de desarrollador
- 1. Ve al cuadro de búsqueda de Windows 11 o a la búsqueda del menú Inicio y encuentra "Configuración de desarrollador".
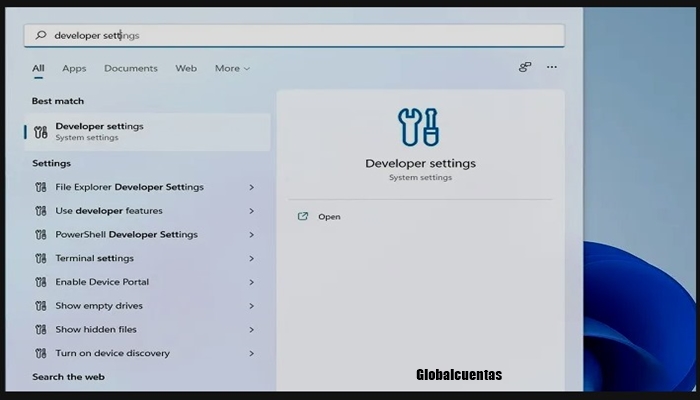
- 2. Activa el "Modo desarrollador" para poder instalar apps desde cualquier fuente, incluyendo archivos sueltos.
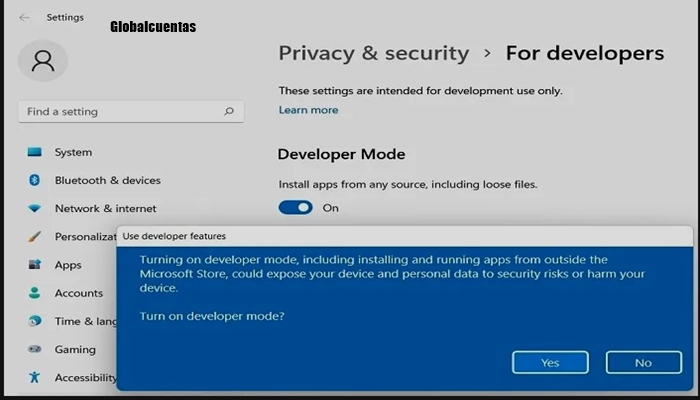
2. Configurar una VM para ejecutar aplicaciones Android
Dado que la WSA es un entorno basado en Hyper-V, debe configurar los ajustes de virtualización necesarios en tu dispositivo Windows 11.
- 1. Escribe "Seguridad de Windows" y ve a "Seguridad del dispositivo" en el cuadro de búsqueda.
- 2. En "Aislamiento del núcleo", activa "Integridad de la memoria" para configurar los cambios.
- 3. Reinicia el dispositivo para aplicar los cambios. Deberías ver un estado que diga: "Las actualizaciones están en curso. Por favor, mantenga el ordenador encendido".
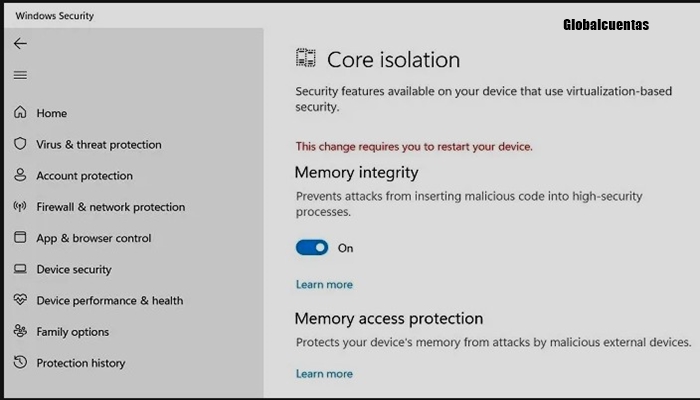
- 4. Una vez reiniciado el dispositivo, ve al menú de búsqueda y escribe "Activar o desactivar las características de Windows."
- 5. Activa las opciones de "Plataforma de máquina virtual" y "Plataforma de hipervisor de Windows".
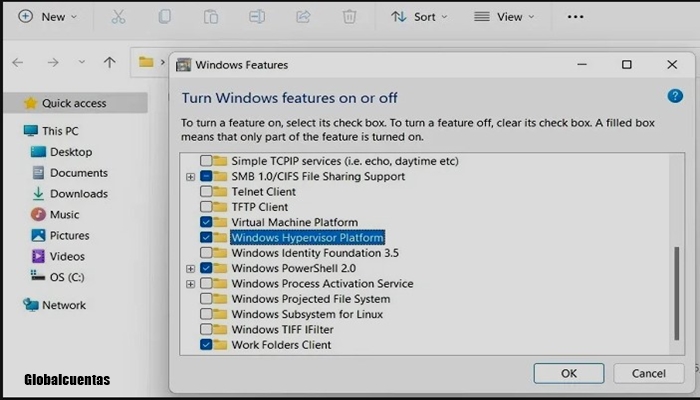
- 6. Tardará unos minutos en aplicar los cambios de virtualización en tu dispositivo.
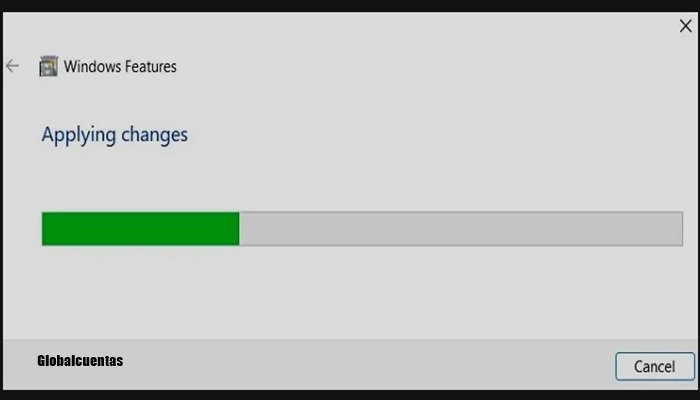
- 7. Tu PC se reiniciará para afectar estos cambios solicitados.
- 8. Verás un estado de actualización que dice: "Personalizando las características para ti. Ya está al 100%. Por favor, mantén tu ordenador encendido".
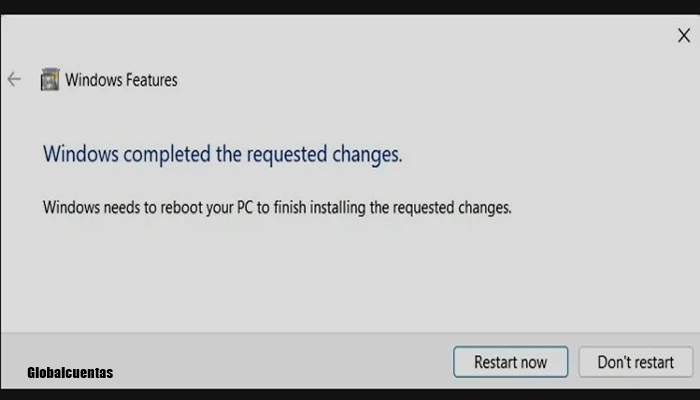
3. Cambiar la configuración de la región a Estados Unidos
Actualmente, la WSA y su configuración incluida en Google Play sólo son compatibles con Estados Unidos. Aunque no vivas allí, debes ir a "Configuración de la región" en el menú de búsqueda y cambiar el País/Región a EE.UU. y el idioma recomendado a inglés de EE.UU.
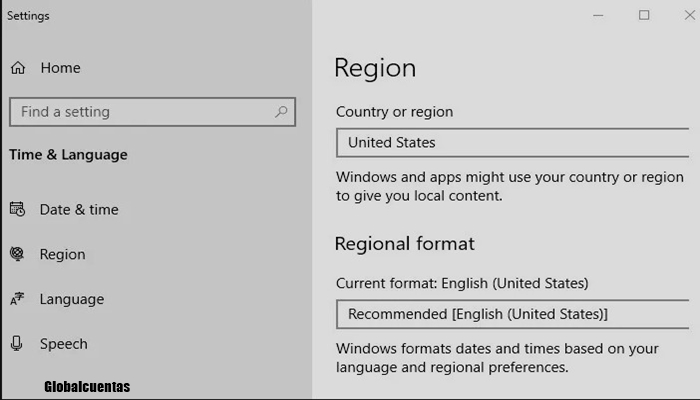
Instalación de WSA y Google Play con MagiskOnWSA
Para instalar el Subsistema de Windows para Android (WSA) y el Google Play incluido en tu dispositivo Windows 11, sigue los siguientes pasos.
- 1. Copia el archivo zip descargado de WSA y pégalo en una ubicación accesible de tu PC, como el escritorio.
- 2. Utilizando 7-ZIP, WinRAR u otro software de archivo, extrae todos los archivos a una carpeta en la misma ubicación.
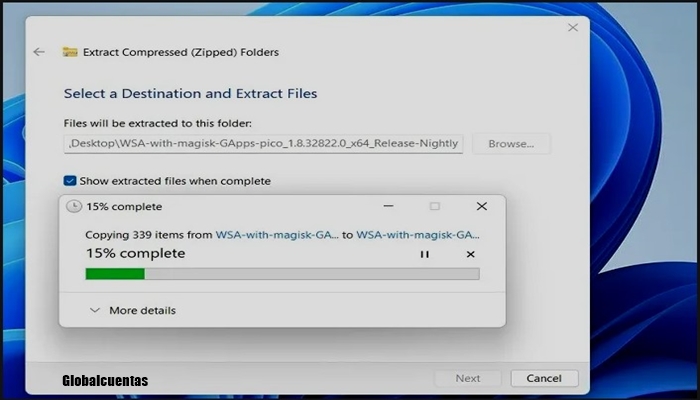
- 3. Navega dentro de la carpeta descomprimida y busca un archivo "Install", que es un script de PowerShell. Puede hacer clic con el botón derecho del ratón y abrirlo en PowerShell.
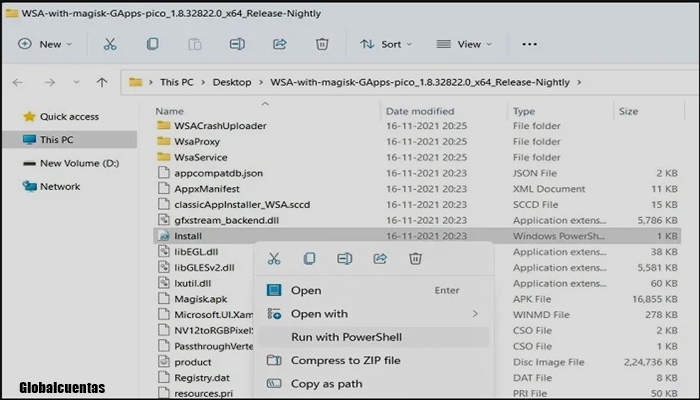
- 4. Se abrirá la ventana de PowerShell para ejecutar el script. Es posible que se requieran algunos permisos. Introduce "a" para confirmar todas las operaciones.
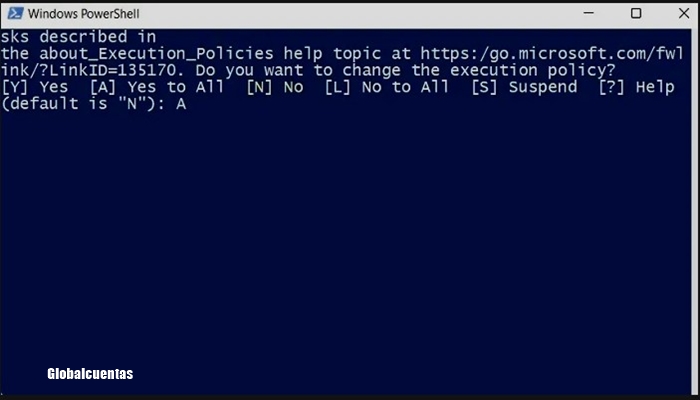
- 5. Espera unos segundos a que la operación de despliegue se complete con éxito.
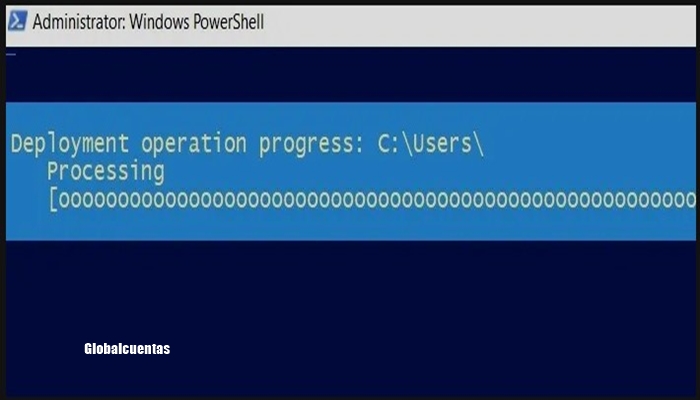
- 6. El script Powershell sale automáticamente, permitiéndote buscar fácilmente Windows Subsystem for Android en tu dispositivo Windows 11. Se ha instalado junto con Google Play, que es un componente interno del paquete.
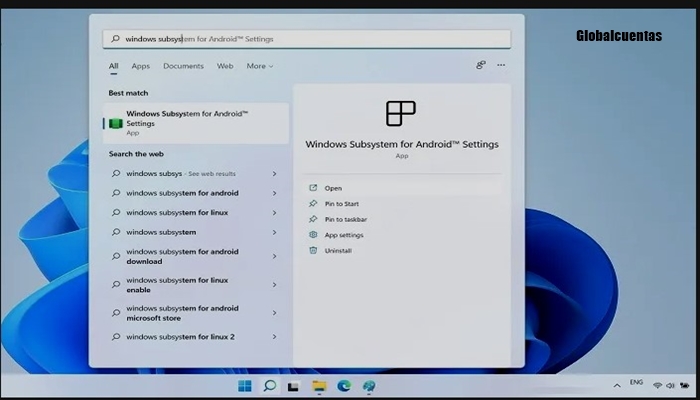
Comprobación final: Lo que hay que hacer después de instalar Google Play Store en Windows 11
Independientemente del método que utilices para instalar la WSA en Windows 11 (Windows PowerShell Toolbox o MagiskOnWSA), después de una instalación satisfactoria, debes realizar algunos pasos más para inicializar la WSA.
- 1. Ve a la Configuración de la WSA desde una búsqueda en el menú Inicio y asegúrate de que el "Modo desarrollador" ha sido habilitado.
- 2. Configura los "Datos de diagnóstico opcionales" para la WSA. Puedes mantenerlo activado o desactivado.
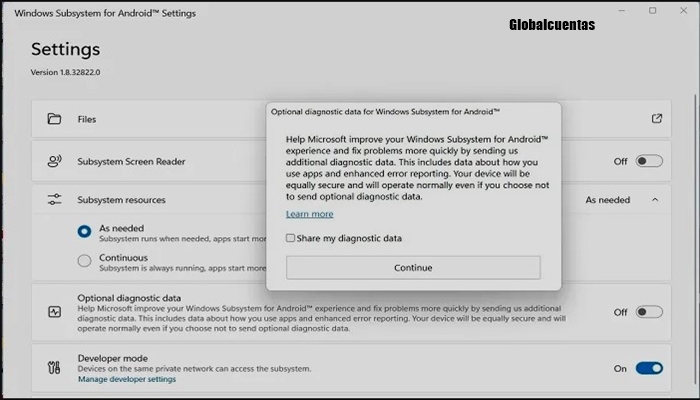
- 3. Espera unos segundos para que las aplicaciones de la WSA se inicialicen. Esta operación requerirá al menos 8 GB de RAM para tener éxito.
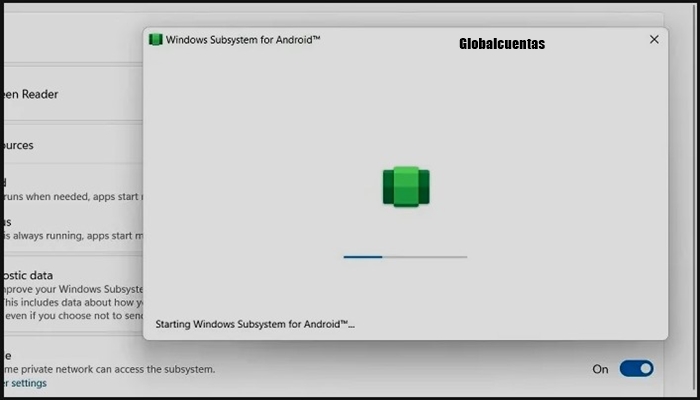
- 4. Vuelve al menú de búsqueda y abre Google Play Store.
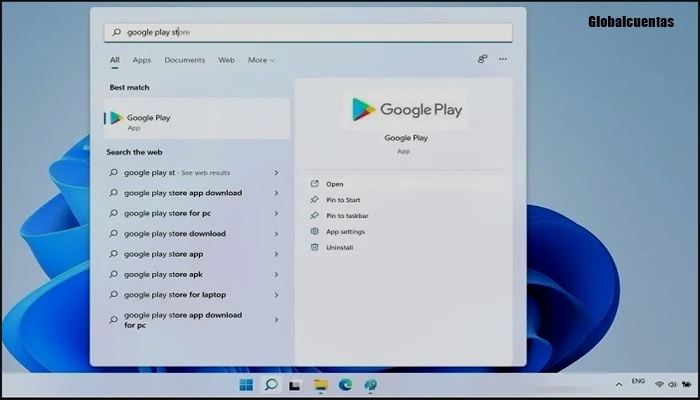
- 5. Se te pedirá que inicies sesión en tu cuenta de Google Play Services. Asegúrate de esperar a que terminen las actualizaciones.
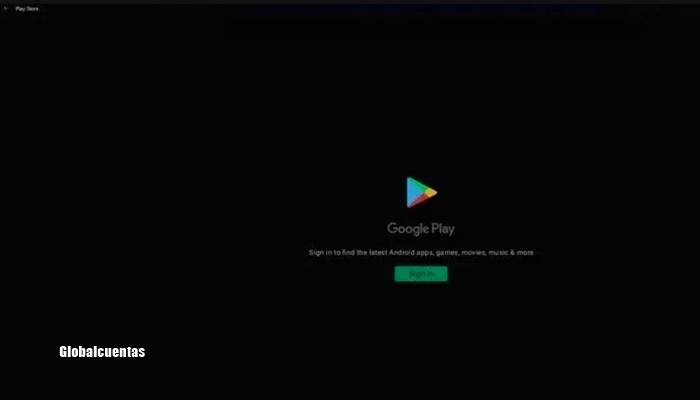
- 6. Comprueba si Google Play Store se ha instalado correctamente en tu dispositivo y si las aplicaciones se descargan con facilidad.
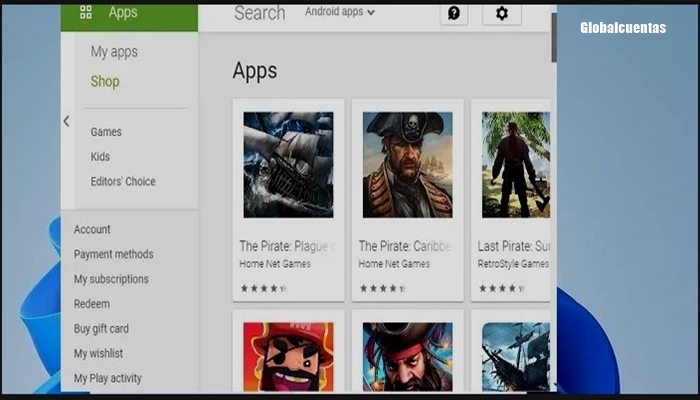
Deja una respuesta

Te Puede Interesar