Cómo Crear Una Dirección De Correo Electrónico Profesional (2 Métodos)
Si quieres crear una dirección de correo electrónico profesional de forma gratuita, aquí tienes consejos y una guía para ti. Una dirección de correo electrónico profesional no es genérica, sino que utiliza el nombre de tu empresa.
En esta entrada, encontrarás una guía para utilizar Gmail para los correos electrónicos de WordPress. El paquete de productividad de Google (G Suite) te permite crear y utilizar tu dirección de correo electrónico profesional.
¿Por qué necesitas una dirección de correo electrónico profesional?
Una dirección de correo electrónico para tu negocio utiliza el nombre de tu empresa. Utilizar una cuenta de correo electrónico empresarial sin el nombre del dominio no parece nada profesional.
Cualquiera puede crear fácilmente una cuenta de correo electrónico con un nombre genérico, por lo que es difícil que un cliente busque la originalidad de la cuenta. Algunas de las razones por las que se necesita exactamente una cuenta de empresa son las siguientes:
- Te ayuda a ganar confianza demostrando que es un negocio legítimo.
- Da un aspecto más profesional.
- Puedes promocionar fácilmente tu marca con tu cuenta de correo electrónico.
- No hay excusa para no obtenerla ya que puedes tener una absolutamente gratis.
Método 1: Crear una dirección de correo electrónico profesional gratis
Este es un método fácil y es accesible para todos los constructores de sitios. Te permite crear una dirección de correo electrónico profesional gratis. Cuando empiezas a crear un sitio web para tu pequeña empresa, el requisito principal es registrarse para el alojamiento web y comprar un dominio.
Antes de comenzar con el sitio web, permítenos decirte que la mayoría de los hosts de WordPress ofrecen correo electrónico profesional gratuito en su paquete.
El alojamiento web más razonable comienza con 7,99 $/mes y el nombre de dominio cuesta unos 14,99 $/año. Sólo tiene que pagar una cantidad adicional de 5 dólares por una dirección de correo electrónico de pago.
La mejor característica de la más recomendada Bluehost como empresa de alojamiento de WordPress es que ofrece a los usuarios de WP un nombre de dominio gratuito y más del 60% de descuento.
Puedes comenzar tu sitio web de negocios en sólo $ 2,75 por mes. Puede crear una dirección de correo electrónico de negocios libre en los siguientes pasos:
Paso 1. Configurar un nombre de dominio (dirección de la empresa)
"Empezar ahora" de BlueHost le llevará a la página de precios para ayudarte a empezar con el nombre de dominio.
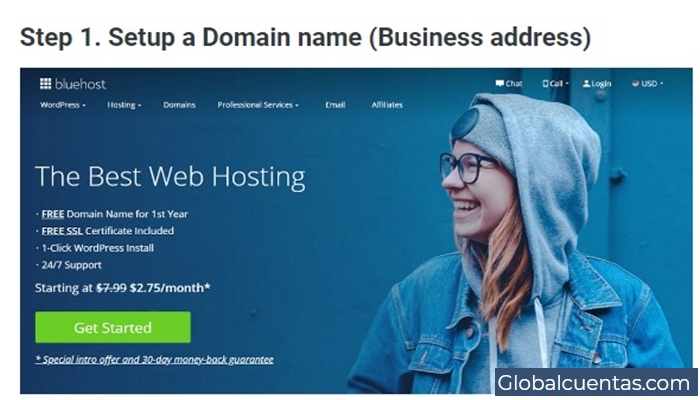
Aquí, haz clic en el botón "Seleccionar" para elegir el plan adecuado para ti. Los planes Plus y Básico son los más adecuados para la creación de pequeñas empresas.

A continuación, se te pedirá que selecciones tu nombre de dominio. Para ello, añade el nombre de tu empresa y haz clic en "Siguiente".
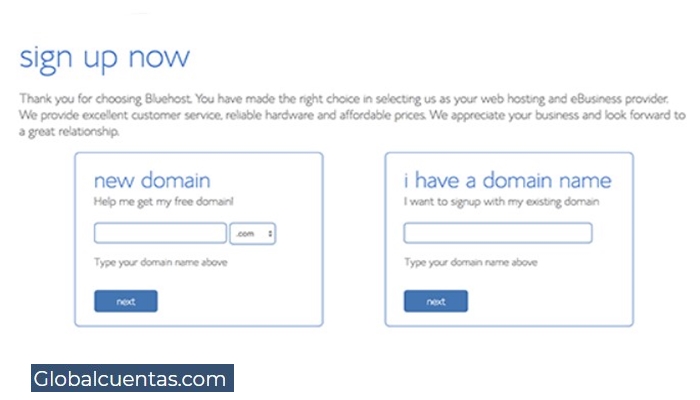
Bluehost te dirá si el nombre de dominio elegido está disponible o no. En caso de que no lo esté, obtendrá algunas sugerencias para seleccionar. Te ofrecemos algunos consejos para elegir un buen nombre de dominio para tu negocio.
- Tu nombre de dominio debe tener un sufijo .com.
- Debe ser corto y fácil de pronunciar y recordar.
- Evita utilizar guiones o números en el nombre de dominio.
- Utilizar la ubicación del negocio y palabras clave lo hará más único.
Es fundamental elegir un buen nombre de dominio, pero evita gastar mucho tiempo en esto. Ahora, añade toda la información de la cuenta antes de finalizar hacia el proceso completo.
Aquí tendrás otras opciones que te pedirán que lo compres. No es necesario que las elijas en este paso porque siempre puedes añadirlas más tarde.

Por último, introduce los datos para completar el pago y finalizar la compra.
Una vez completado todo el proceso, recibirás un correo de confirmación que te guiará para acceder al panel de control. Este panel de control te ayudará a gestionar todas las picadas, incluyendo las cuentas de correo electrónico de la empresa, y la gestión del sitio web.
Paso 2. Crea una dirección de correo electrónico profesional gratuita
En el panel de control de tu cuenta de alojamiento, haz clic en la opción "correo electrónico" y luego haz clic en la opción "Añadir cuenta de correo electrónico":
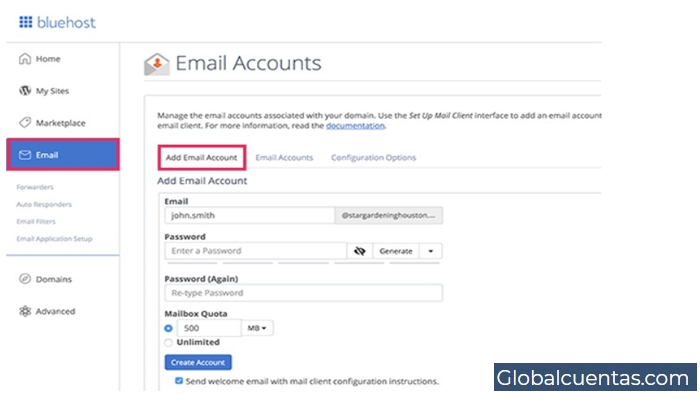
Aquí, introduce tu contraseña con el correo electrónico para la cuenta de correo electrónico y luego seguir adelante con la pestaña "Crear cuenta". ¡Tadaa! Bluehost ha creado una cuenta de correo electrónico para ti y recibirás una notificación de confirmación también.
Paso 3. Utiliza la dirección de correo electrónico creada
Después de crear tu cuenta de correo electrónico gratuita, sigue adelante con el tutorial para enviar y recibir correos electrónicos. Tu cuenta de alojamiento te proporciona una opción de "correo electrónico", haz clic en la opción "Cuenta de correo electrónico" aquí. Allí encontrará tu dirección de correo electrónico.

Haz clic en la opción "acceder a webmail" y te dirigirá a la interfaz de webmail. El mayor inconveniente de esta opción es que tendrás que iniciar sesión cada vez que utilices tu cuenta de alojamiento. Haz clic en la opción "conectar dispositivos" y luego en la opción "configurar cliente de correo".
Encontrarás la información para una dirección de correo electrónico profesional que puedes utilizar para conectar tu correo con cualquier aplicación de correo, incluyendo Gmail o Outlook, ya sea en el escritorio o en el teléfono.
Método 2: Utilizar Google Apps para la dirección de correo electrónico profesional
Tu puedes tener una pregunta en tu mente de por qué configurar Gmail con WordPress mientras que la mayoría de los sitios de alojamiento ofrecen sus cuentas de correo electrónico de forma gratuita.
El uso de las aplicaciones de Google sería seguro y fiable, mientras que otros sitios de alojamiento son poco fiables, menos seguros, aislados y restrictivos. Tu nunca podrás saber si tu correo electrónico es entregado o no. Aquí es donde las aplicaciones de Google de WordPress juegan su papel.
Utiliza tu nombre de dominio en Gmail para que puedas crear tu dirección de correo electrónico profesional. Estas son algunas de las ventajas de utilizar Gmail para los correos electrónicos de WordPress.
- Funciona perfectamente con WordPress.
- Soporte profesional 24 horas al día, 7 días a la semana, sin publicidad.
- Utiliza llamadas de voz y vídeo, hangouts para chats y Google Calendar con tu cuenta de empresa.
- Puede hundirse fácilmente con Outlook.
- Lo mejor es que no hay retrasos, alta entregabilidad y no hay spam.
Paso 1. Crear una dirección de correo electrónico de empresa con Gmail
Regístrate en G Suite, cuesta 5$/mes cada año. Cuesta 50$/mes si pagas anualmente. También ofrece un periodo de prueba de 14 días durante el cual puedes probar todo y decidir según tu elección.
Incluye todas las funciones más utilizadas, es decir, Calendario, Drive, Gmail, etc. Pero esta vez es para tu negocio. Busca el plan más adecuado para tu sitio web desde el sitio web de G Suite.
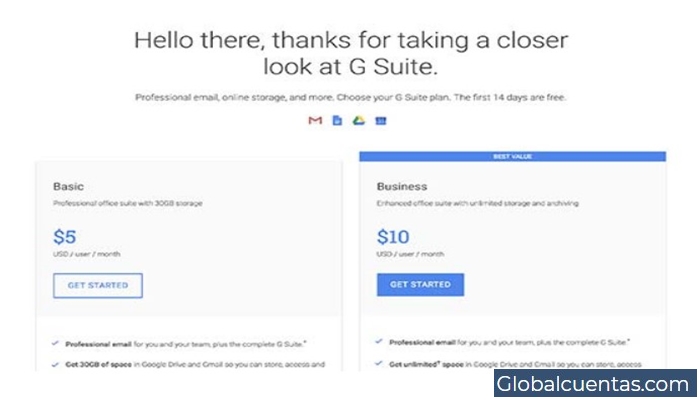
A continuación, introduce tu país, el número de tus empleados y el nombre de la empresa.
Haz clic en "Siguiente" en esta pantalla:

El siguiente paso te pedirá tus datos personales y de contacto.
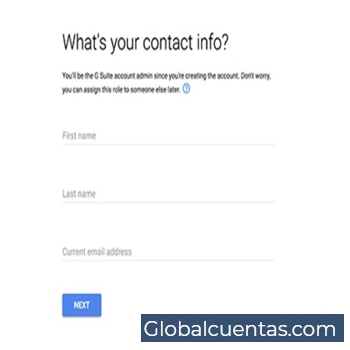
A continuación, elige un nombre de dominio. Si ya tiene un nombre de dominio, marca "Sí, tengo uno que puedo utilizar". Si quiere registrar un nuevo dominio marca "No, necesito uno". El registro de un nuevo dominio te supondrá un coste adicional.
Si está utilizando el existente, entonces se te dirigirá al proceso de verificación del nombre de dominio.
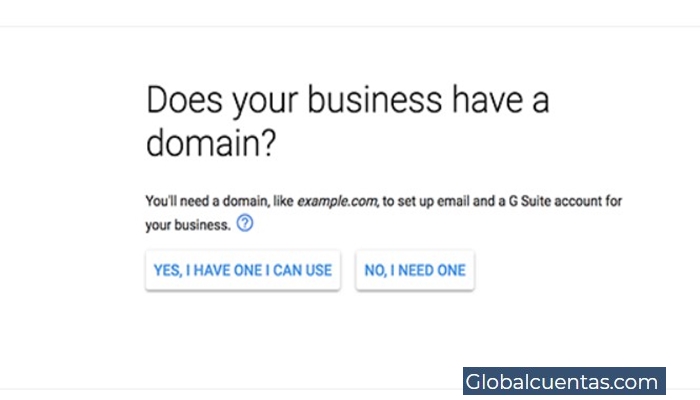
Un nuevo nombre de dominio te pedirá que pagues los gastos de registro de un nuevo nombre. El coste de un nuevo nombre de dominio suele aparecer y el más bajo es de 14,99 dólares.
Paso 2. Configurar Google Apps (G Suite) con WordPress
Aquí, te mostraremos un método paso a paso para configurar Google Apps con WordPress.
En primer lugar, se te pedirá que verifiques la propiedad de tu nombre de dominio tan pronto como empieces a activar tu dirección de correo electrónico profesional. A continuación, se te pedirá que crees tu cuenta de usuario de Gmail. El nombre de usuario que hayas utilizado aquí será también tu dirección de correo electrónico profesional.
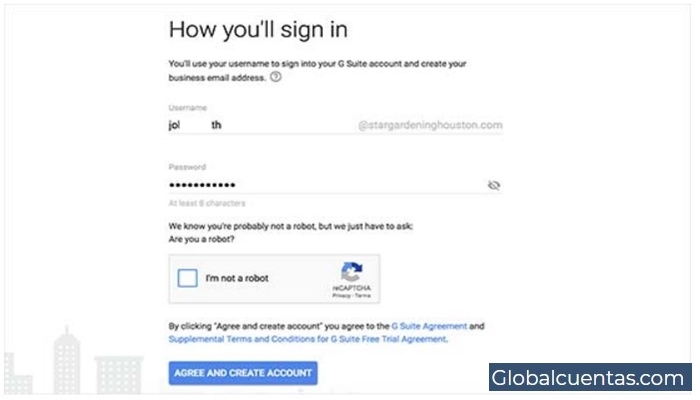
Ahora tienes tu cuenta de G Suite. Ahora haz clic en "Ir a la configuración". Desde esta pantalla, puedes añadir más personas y crear cuentas para tus departamentos y empleados.
Después de añadir todas las direcciones de correo electrónico de los usuarios, haz clic en "Siguiente". Ahora, obtendrá un fragmento de código HTML que necesitará más adelante en tu sitio web de WordPress.
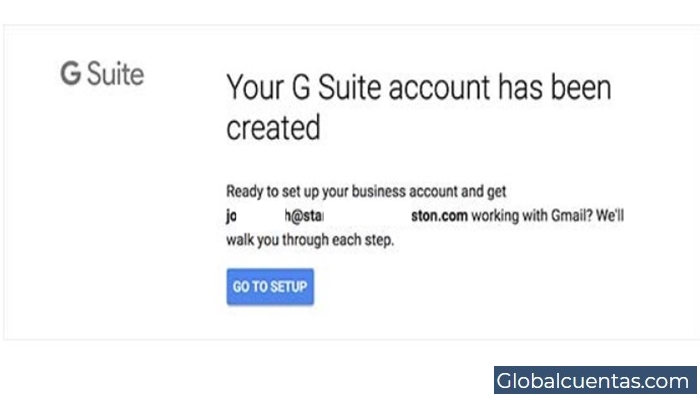
Paso 3. Configuración de Google Apps en WordPress
Este es el último paso de la configuración de G Suite y puedes completarlo añadiendo los nombres de tu dominio y de tu sitio web. Pasa a la pantalla de configuración donde puedes añadir más personas.
Puedes crear más cuentas de correo electrónico para diferentes departamentos y empleados. Simplemente haz clic en "He añadido todas las direcciones de correo electrónico de los usuarios" y luego en "Siguiente".
Incluso puedes añadir o crear nuevas cuentas de usuario más adelante.

Si tu G Suite se encuentra en el nombre de dominio existente, entonces tendría que verificar el nombre de dominio. Un fragmento de código HTML te ayudará a verificar esto.

La propiedad también puede verificarse cargando un archivo HTML con el gestor de archivos FTP o el cliente en el sitio web a través del panel de control. Utiliza el registro MX en caso de que no tengas un sitio web. Supongamos que ya tiene un blog de WordPress.
Tendrías que cambiar al área de administración en WordPress con una nueva pestaña del navegador. Instalar y activar el plugin de "Insertar encabezado y pie de página". Antes de eso, necesitas instalar un plugin de WordPress.
Después de la activación, pega el código HTML de la G Suite desde Ajustes>Insertar Encabezado y Pie de Página bajo los "Scripts en el Encabezado". "Guardar" para almacenar esta configuración.
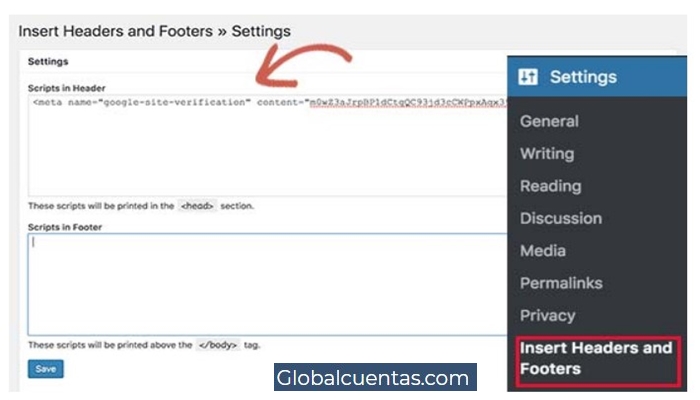
Ahora, vuelve a la pantalla de configuración de la cuenta de Gmail y marca la pestaña "He añadido la metaetiqueta a mi página de inicio".

A continuación, debes añadir las entradas del registro MX si ya tienes un nombre de dominio. Si tienes un nombre de dominio registrado en Google, no necesitas registros MX.
Además, tus correos electrónicos estarán restringidos a tu nombre de dominio si no estás registrado en Google.
Google recibirá y enviará tus correos electrónicos comerciales cuando tengas un registro MX configurado correctamente con tu nombre de dominio.
Para añadir un registro MX, primero tienes que acceder a tu cuenta de host de dominio y luego hacer clic en "Dominios". Ahora selecciona el nombre de dominio y luego la opción "administrar" junto al Editor de zonas DNS.
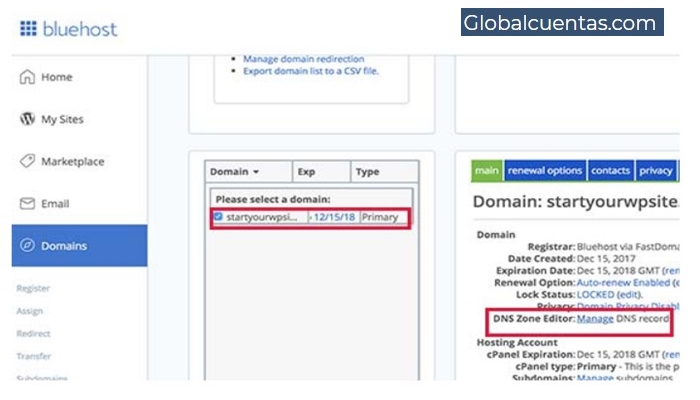
Ahora vuelve a tu panel de G Suite y selecciona la casilla que dice "He abierto el panel de control de mi nombre de dominio". Obtendrás tus registros MX con un enlace de documentación que te guiará para añadir los registros del dominio y de los proveedores de servicios de alojamiento.
Así es como añadirás la configuración DNS de Bluehost:

Cuando hayas terminado, haz clic en el botón "Add Record". Ahora, vuelve a G Suit y marca la opción "He creado los nuevos registros MX".
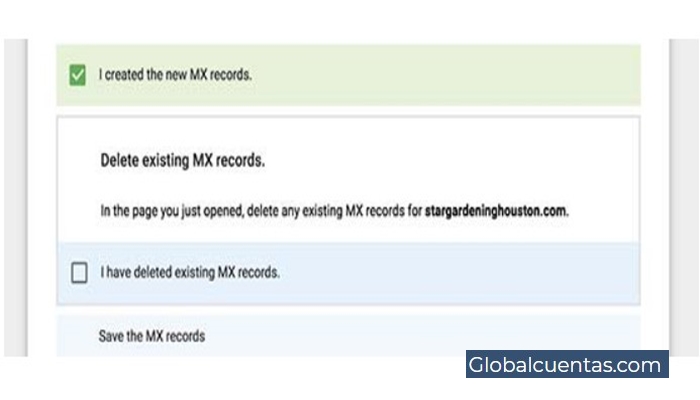
A continuación, se te pide que elimines los registros existentes. Todavía puedes volver a los registros MX para editar el editor de zonas DNS. Desplázate hasta la sección de registros MX. Aquí estarán disponibles tanto los registros MX nuevos como los antiguos.

Haz clic en el botón de eliminación de los registros MX antiguos. A continuación, vuelve a la pantalla de configuración y marca la casilla "He eliminado los registros MX existentes".
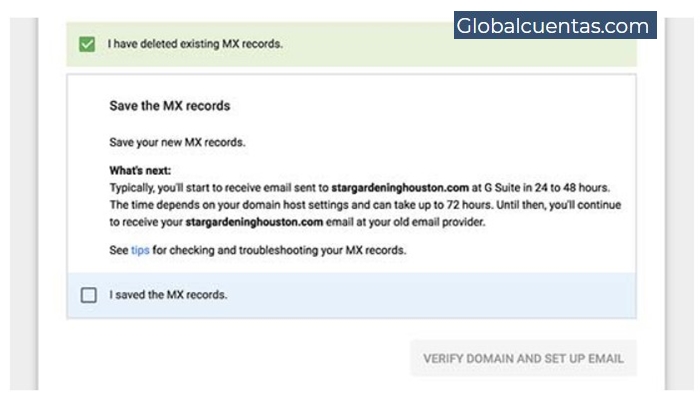
Ahora aparecerá una opción para guardar los registros MX. Después de guardar, marca la casilla que dice "He guardado los registros MX". A continuación, haz clic en "Verificar el dominio y configurar el correo electrónico" para salir del asistente.
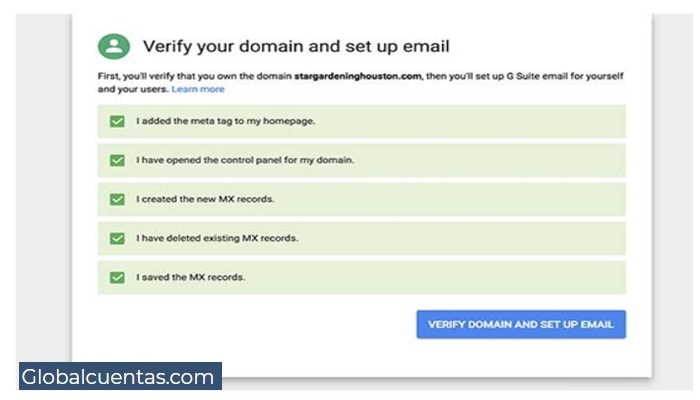
Por último, verifica el dominio haciendo clic en "Verificar el dominio y configurar el correo electrónico". Y luego sal del asistente.
Deja una respuesta

Te Puede Interesar