Cómo Compartir Archivos De OneDrive Con Otros Usuarios De Microsoft Planner
Actualmente Microsoft Planner es una de las herramientas de productividad más triunfantes que existen, además de ofrecer un sin fin de funcionalidades. Y dentro de ellas la posibilidad de compartir archivos desde OneDrive para los usuarios de Microsoft Planner.
¿Te preguntas cuáles son los pasos necesarios para lograrlo? ¡No te preocupes! Aquí te ofrecemos una guía paso a paso, desde donde podrás compartir archivos desde OneDrive con otros usuarios de Microsoft Planner de forma rápida y sencilla.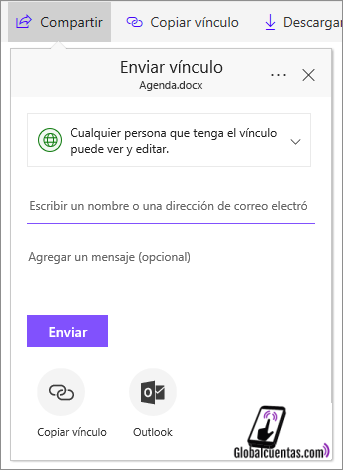
1. Lo primero que tendremos que hacer será abrir nuestra cuenta de Microsoft Planner. Una vez hayamos iniciado sesión, veremos que en el menú superior se encuentra un botón llamado Compartir. Al presionar sobre él, se desplegará una barra lateral con la posibilidad de elegir, entre otras opciones, compartir un archivo desde OneDrive.
2. Una vez elegida esta opción, se nos pedirá que iniciemos sesión en OneDrive. Por lo que nos dirigiremos a la pestaña Archivos y luego presionamos en el menú superior en la opción Iniciar sesión. Después de haberlo hecho, nos aparecerá una pantalla con todos los archivos almacenados en nuestra cuenta y elegiremos el que deseemos compartir.
3. Una vez seleccionado el archivo, se mostrará un menú desplegable en el que seleccionaremos el usuario con el que queremos compartir el archivo. Podemos elegir entre varios usuarios de Microsoft Planner de una lista que nos ofrecerá.
4. Después de seleccionar usuarios, nos mostrará una caja de diálogo emergente en la que podemos elegir los permisos de acceso para el particular archivo. Estos incluyen si queremos que el usuario solo pueda verlo, editarlo o también comentarlo.
5.Cuando ya hayamos seleccionado todos los campos, simplemente presionaremos en el botón Compartir para realizar el proceso.
Y así de sencillo, ya tendremos compartido archivos desde OneDrive con otros usuarios de Microsoft Planner.
- Recomendado
- Elegir carpetas a sincronizar con OneDrive en Windows 10
- Microsoft To Do VS Planner 🧐 ¿Cuál elegir?
- ¿Qué es OneDrive?
- ¿Cómo compartir archivos utilizando OneDrive?
- ¿Qué es Microsoft Planner?
- ¿Cómo conectar OneDrive con Planner?
- ¿Qué beneficios ofrece compartir archivos de OneDrive con usuarios de Planner?
- ¿Cómo realizar seguimiento a los archivos compartidos con otros usuarios?
Recomendado
- Inicia sesión a tu cuenta de Microsoft Office con el correo electrónico y contraseña correspondientes. Si aún no tienes una cuenta, puedes crearla fácilmente aquí.
- Una vez dentro, selecciona OneDrive en la barra lateral izquierda.
- Solicita el archivo que deseas compartir, haz clic derecho sobre él y selecciona “Compartir”.
- En la ventana que aparece, especifíca quién tendrá acceso al archivo, haciendo clic en “Cambiar”. Puedes elegir entre:
- Personas dentro de la organización con un vínculo a la página.
- Personas dentro o fuera de la organización con un vínculo de edición.
- Personas fuera de la organización con un vínculo de solo lectura.
- Una vez elegido con qué tipo de vínculo y quién tendrá acceso al archivo, ingresa la dirección de correo electrónico del usuario destinatario.
- Abajo de la lista de destinatarios aparece la opción de personalizar el mensaje que se enviará junto con el vínculo. Escribe algo si deseas, luego haz clic en “Enviar”.
- ¡Listo! El usuario habrá recibido el correo con el vínculo al archivo de OneDrive.
Elegir carpetas a sincronizar con OneDrive en Windows 10
Microsoft To Do VS Planner 🧐 ¿Cuál elegir?
¿Qué es OneDrive?
OneDrive es un servicio de almacenamiento en la nube gratuito a través del cual puedes sincronizar, almacenar y compartir todos tus archivos desde tu computadora. Está diseñado para mantener los archivos seguros y accesibles desde cualquier lugar, con una conexión a Internet activa. Fue lanzado por Microsoft en el año 2007 como Windows Live Folders para ofrecer espacio gratuito para guardar tus documentos. Posteriormente, en el año 2014 fue renombrado a OneDrive.
OneDrive te permite manejar tus archivos desde cualquier dispositivo, sin importar si es una computadora de escritorio, teléfono inteligente o tableta. Esto significa que puedes tomar una foto con tu teléfono y almacenarla en la nube, o compartir un documento desde tu computadora y abrirlo desde cualquier dispositivo una vez hayas establecido la conexión.
Para usar OneDrive, todo lo que necesitas es una cuenta de Microsoft con un nombre de usuario y una contraseña. Una vez que hayas iniciado sesión, puedes sincronizar tus archivos entre tu computadora y la nube. Esto significa que cualquier cambio que realices en un archivo desde tu computadora se hará automáticamente en tu cuenta de OneDrive. Esto facilita enormemente la transmisión entre dispositivos, así como la compartición de archivos con otros usuarios.
Además, OneDrive ofrece algunas características útiles para proteger tu información. Puedes habilitar el acceso limitado a archivos; esto significa que puedes compartir archivos y documentos con otras personas sin permitirles descargarlos o editarlos. También hay una función de borrador automático que guarda versiones anteriores de tus documentos, y también puedes encriptar tus archivos si lo deseas.
¿Cómo compartir archivos utilizando OneDrive?
Compartir archivos utilizando OneDrive es una tarea sencilla que nos brinda la posibilidad de alojar y compartir contenido digital. OneDrive es un servicio en la nube que ofrece Microsoft para guardar todos los datos que deseemos acceder desde cualquier parte del mundo. Está disponible en versión web, así como aplicaciones para dispositivos móviles y de escritorio.
Para compartir nuestros archivos lo primero que debemos hacer es abrir la página principal de OneDrive, desde un equipo o dispositivo con internet. Una vez ahí, debemos buscar el lugar donde están almacenados los archivos o carpetas que deseamos compartir.
Haciendo clic sobre el elemento elegido, se desplegará un conjunto de herramientas que nos permitirán compartir nuestro archivo. Entre esas opciones encontramos:
- Enviar un vínculo por correo electrónico
- Compartir en una red social
- Copiar un vínculo para compartirlo con otros usuarios
Una vez hecha la elección, tendremos la opción de editar los privilegios de la carpeta, esto nos permitirá restrictiuar los permisos de visionado y edición a aquellos usuarios con los cuales hemos compartido.
Al realizar estos pasos, aquellos usuarios con los que hemos compartido nuestro archivo OneDrive recibirán un vínculo con el elemento solicitado, los cuales podrán acceder a este siempre que se encuentren conectados a la plataforma.
¿Qué es Microsoft Planner?
Microsoft Planner es una solución basada en la nube de Microsoft para la gestión de trabajo en equipo. Esta herramienta permite a los usuarios organizar tareas, trabajar colaborativamente en equipo, compartir contenido, hablar por chat y obtener información sobre el avance en tiempo real. Microsoft Planner es un tipo de tablero electrónico de trabajo compartido.
Usando Microsoft Planner, los usuarios pueden asignar tareas a otros miembros del equipo, anexar archivos adjuntos, planificar tareas programadas o agendar reuniones con su grupo, entre otras funciones.
Los usuarios también pueden ver el progreso de cada proyecto en forma visual con gráficos, como radar, líneas de tiempo, diagramas de Gantt, etc. Microsoft Planner ofrece un sistema inteligente de métodos de trabajo con herramientas para mejorar la colaboración en grupo.
En cuanto al diseño de la interfaz, Microsoft Planner está integrado en Microsoft 365 y sincronizado con el correo Outlook y la aplicación de calendario. La interface es intuitiva e incluye un panel de menús con información relevante para una buena gestión. Por ejemplo, se pueden ver las tareas programadas, los proyectos asignados a cada usuario y su respectivo avance, entre otra información básica.
Además, Microsoft Planner ofrece la posibilidad de construir equipos virtuales, compartir notas, conversaciones y recursos, todo esto integrado con las herramientas de Microsoft Office. Esto significa que los documentos pueden modificarse compartidamente y los usuarios pueden colaborar con su equipo sin salir de la herramienta. Al mismo tiempo, Microsoft Planner también ofrece la posibilidad de hacer un seguimiento del historial de los proyectos y de las tareas; permitiendo ver los cambios hechos, de quién fue realizado y en qué fecha.
¿Cómo conectar OneDrive con Planner?
En la actualidad, Microsoft ofrece una herramienta muy útil para administrar la información del usuario: OneDrive. Con la ayuda de OneDrive, el usuario podrá almacenar y administrar todos sus documentos de manera segura y eficiente en la nube. Por otro lado, Microsoft Planner ofrece una solución para la gestión de tareas y proyectos.
Esto significa que los usuarios pueden asignar y organizar diferentes tareas en base a diversos parámetros, como el equipo involucrado, la fecha de vencimiento, el avance en cada tarea, entre otros. Siendo así, el siguiente paso es conectar OneDrive y Planner para obtener una solución de colaboración aún mejor.
Para conectar estas dos herramientas hay que restar algunos pasos sencillos. En primer lugar, se necesita abrir Planner en Microsoft 365, luego se debe navegar hasta el apartado de “Archivos”, este es el espacio en donde se le da acceso directo a los archivos ubicados en OneDrive. A partir de este punto, el usuario puede tomar ventaja de las habilidades de OneDrive para compartir archivos con el equipo, sincronizar carpetas para mantenerlos actualizados y organizar contenido intuitivamente.
Además, si el usuario desea agregar un archivo directamente a una tarea de Planner, debe hacerlo desde la ficha de tareas. Allí, el usuario puede subir archivos desde su dispositivo o desde OneDrive, para posteriormente adjuntar el archivo deseado a la tarea correspondiente. Finalmente, el usuario de Planner recibirá una notificación cada vez que se produzca un cambio en el archivo compartido desde OneDrive.
En definitiva, mediante la integración entre estas dos herramientas Microsoft, el usuario puede lograr una mejor administración y colaboración en la realización de sus proyectos. Gracias a sus herramientas, el usuario obtiene mayor control sobre el contenido compartido, la asignación de tareas, y las notificaciones para información importante sobre sus proyectos.
¿Qué beneficios ofrece compartir archivos de OneDrive con usuarios de Planner?
Compartir archivos de OneDrive con usuarios de Planner, ofrece una serie de beneficios que permiten a las organizaciones mejorar su productividad y colaboración. Uno de los mayores beneficios es que facilita el trabajar en equipo permitiendo a los usuarios compartir e intercambiar información entre equipos.
Esto se logra compartiendo archivos directamente desde OneDrive, evitando así el emplear diferentes herramientas para compartir archivos. Esta característica también ofrece la posibilidad de agregar comentarios a los archivos para seguir la conversación entre los usuarios.
Adicionalmente, compartir archivos de OneDrive con usuarios de Planner ofrece la ventaja de obtener informes automáticos sobre proyectos y tareas. Esto significa que Planner provee actualizaciones en tiempo real sobre el progreso de las tareas por parte de los diversos miembros del equipo. Estas actualizaciones son críticas para mantener al equipo abreastado y motivado, funcionando como una herramienta para prevenir retrasos en los proyectos al mantener monitoreados los avances.
Otro beneficio importante que ofrece compartir archivos de OneDrive con usuarios de Planner es la facilidad de organizar y acceder a la información de proyectos. Los archivos compartidos pueden ser clasificados de acuerdo a la fecha de creación, modificación o bien, por persona encargada del proyecto. Esto permite que los usuarios tengan fácil acceso a la información necesaria para su trabajo.
Finalmente, compartir archivos de OneDrive con usuarios de Planner ofrece seguridad de datos al integrar la autenticación de Microsoft en OneDrive. Esto significa que se puede establecer un nivel de control para que solo usuarios autorizados puedan ver, editar o descargar archivos desde un repositorio específico. De igual forma, los usuarios pueden restringir el acceso a ciertos archivos considerados privilegiados. Por lo tanto, los usuarios pueden mantener la privacidad de los datos respetando los protocolos establecidos por la organización.
¿Cómo realizar seguimiento a los archivos compartidos con otros usuarios?
Realizar el seguimiento de los archivos compartidos con otros usuarios, no es un proceso complicado. Conocer cómo funcionan los recursos de seguimiento puede ayudarle a tener un control mejor de la información compartida con otros usuarios. Esto le permitirá saber si los destinatarios han recibido y abierto los archivos compartidos con ellos.
A continuación le mostraremos los pasos para realizar seguimiento a los archivos compartidos con otros usuarios:
- Primero tendrás que ir al menú de Herramientas y hacer clic en la opción Seguimiento. Una vez dentro del menú de seguimiento, verás todos los documentos que hayas compartido con otros usuarios.
- En esta sección podrás ver el nombre del archivo, la fecha de envío, la hora del envío, el nombre del destinatario y el estado de la entrega, para comprobar si el archivo fue abierto o descargado.
- También podrás agregar nuevos usuarios para compartir los documentos, así como eliminar usuarios que ya no necesiten ver el documento.
- Una vez hayas realizado los cambios pertinentes, deberás guardar los cambios en el sistema, para que los cambios se reflejen en el seguimiento de los documentos.
Con estos sencillos pasos habrás logrado realizar el seguimiento a los archivos compartidos con otros usuarios.
Deja una respuesta

Te Puede Interesar