Cómo Subir Estados O Historias En WhatsApp Web Desde La PC
¿Quieres subir estados o historias a WhatsApp Web desde la PC? ¡Ya no es un sueño imposible, gracias a un par de extensiones para navegadores! Así, sin nada más que decir, ¡comencemos este tutorial completo para aprender cómo subir estados o historias en WhatsApp Web desde la PC!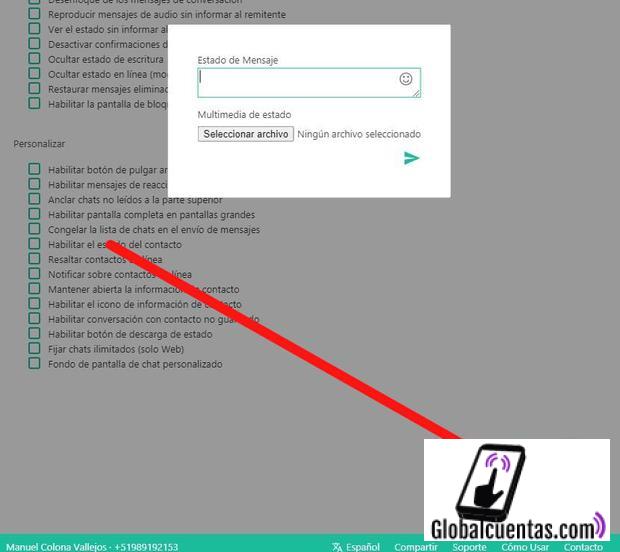
En este tutorial veremos los siguientes temas:
- Extensiones disponibles para navegador
- Instalación paso a paso de extensiones
- Uso de la extensión para subir estados o historias
Todas las extensiones que verás aquí son desarrolladas por terceros y no son oficiales. Sin embargo, estas extensiones se han probado y comprobado, por lo que puedes usarlas con toda tranquilidad.
Además, podrás ver diferentes formas de instalar estas extensiones en tu navegador, ya sea Chrome, Firefox o similar. Y, por supuesto, veremos cómo usar la extensión; para que al final del tutorial logres subir estados o historias desde la PC a WhatsApp Web sin problemas. ¡No te pierdas esta genial guía para aprender a subir estados o historias desde tu PC!
- Recomendado
- Nuevos TRUCOS de Whatsapp 2023!
- COMO PONER VIDEOS COMPLETOS EN TUS HISTORIAS DE WHATSAPP EN ANDROID Y IPHONE
- ¿Qué es WhatsApp Web y para qué sirve?
- ¿Cómo subir estados o historias desde la PC usando WhatsApp Web?
- ¿Qué extensiones son necesarias para navegador?
- ¿Cuáles son los pasos para instalar la extensión para subir estados o historias desde la PC a WhatsApp Web?
- ¿Cómo compartir estados o historias desde la PC a través de WhatsApp Web?
- ¿Qué recursos ofrecen las extensiones para subir estados desde la PC a WhatsApp Web?
Recomendado
- Para subir historias en Whatsapp Web desde tu PC, lo primero que debes hacer es abrir el navegador web que uses normalmente y dirigirte a la página de inicio de Whatsapp.
- Una vez aquí, necesitarás emular un dispositivo móvil desde tu computadora para lograr ingresar al sitio. Esto se puede hacer descargando extensiones para tu navegador web, como Mobile Emulation o Responsive Design Mode.
- Una vez instalada tu extensión preferida, da clic en el botón de activación, selecciona el modelo de dispositivo que prefieras y ajusta sus dimensiones para adaptarse al tamaño de tu pantalla.
- El siguiente paso consiste en descargar la aplicación móvil de Whatsapp desde tu navegador, así que selecciona la opción de descarga y espera a que todo el proceso termine.
- Una vez terminada la descarga, abre la aplicación y procede a iniciar sesión con tu número de teléfono. Al completar todos los datos, verifica tu cuenta y estarás listo para subir tu primera historia.
- Ahora para agregar una historia desde la computadora necesitas ubicar el ícono del círculo con el signo de suma (+) que aparece en la parte superior de la pantalla. Dale clic y selecciona la foto que quieras subir desde tu equipo.
- Una vez que hayas seleccionado la imagen que deseas, lo siguiente será escribir una pequeña descripción del estado que quieras compartir. Agrega etiquetas, emoticonos e incluso palabras clave si así lo deseas.
- Cuando hayas concluido con todo el proceso, da clic en el botón de subir y listo. Tu historia será compartida en la aplicación para que todos tus contactos la vean.
Nuevos TRUCOS de Whatsapp 2023!
COMO PONER VIDEOS COMPLETOS EN TUS HISTORIAS DE WHATSAPP EN ANDROID Y IPHONE
¿Qué es WhatsApp Web y para qué sirve?
WhatsApp Web: Es una aplicación de mensajería instantánea desarrollada y mantenida por la empresa Facebook. Esta aplicación fue creada para facilitar el uso y la comunicación entre usuarios a nivel mundial. Mediante su uso, podrás enviar y recibir mensajes, archivos multimedia (fotos, videos, audio) y documentos.
¿Qué es WhatsApp Web y para qué sirve? WhatsApp Web es una versión de la aplicación tradicional de WhatsApp diseñada para que puedas utilizarla desde tu PC de manera cómoda. Esta versión te permite enviar y recibir mensajes directamente desde tu computadora, sin necesidad de usar tu teléfono o dispositivo móvil. El uso de esta aplicación facilita enormemente tareas de oficina como el envío de documentos y el intercambio de información entre compañías.
Además, WhatsApp Web trae consigo funciones como el envío de archivos, la creación de grupos, el uso de estado y la sincronización con los contactos de tu teléfono móvil. Esto te permite estar al tanto de lo que están haciendo tus contactos desde el PC.
Entre los principales beneficios de utilizar WhatsApp Web encontramos: la posibilidad de leer y responder mensajes desde la computadora, la sencillez y practicidad de su uso, la rapidez para compartir archivos y contenido multimedia, la organización de todos tus conversaciones en una sola interfaz y el hecho de que una vez se ha iniciado sesión, no es necesario volver a ingresar datos.
¿Cómo subir estados o historias desde la PC usando WhatsApp Web?
Hasta hace unos años no era posible utilizar WhatsApp desde la computadora, sin embargo, actualmente es posible gracias a la aplicación WhatsApp Web, una herramienta de mensajería que permite compartir imágenes, audio y hasta vídeos desde el ordenador, inclusive, también es posible subir estados o historias. Esta función fue creada para aquellas personas que prefieren trabajar con computadoras por ser más versátiles que los teléfonos inteligentes.
Para poder subir historias desde WhatsApp Web se debe tener en cuenta lo siguiente:
- Descargar e instalar WhatsApp desde la computadora.
- Abir Whatsapp Web en el teléfono inteligente escaneando el código QR.
- Abrir el archivo para buscar la imagen que se va a subir.
De este modo, y con una conexión a internet estable, es posible compartir imágenes, audio y vídeos desde el ordenador al celular sin que los usuarios se vean limitados por la falta de espacio para almacenamiento.
Además de los recursos multimedia tradicionales, desde la aplicación para PC también es posible subir estados o historias, incorporando texto, selección de colores, emojis así como marcos y pegatinas para personalizar los contenidos multimedia.
Lo primero que los usuarios deben hacer para darle un toque único a sus historias desde WhatsApp Web es dirigirse al menú superior en donde verán la opción “Estado” y “Guardar Contenido”. Una vez ahí, pueden editar el contenido de una manera similar a lo que sucede en el teléfono inteligente, escribiendo un breve mensaje y agregar una imagen o vídeo. Al terminar de personalizar el contenido se le da clic a “Enviar”.
Una vez subida la historia desde la computadora, se mostrará en el teléfono inteligente de los usuarios y tendrá el mismo aspecto que en la computadora. Así de sencillo es compartir contenido desde la computadora a través de WhatsApp Web.
Actualmente, existen muchas extensiones útiles y necesarias para tener una mejor experiencia de navegación por Internet. Estas extensiones se instalan a través de la tienda oficial del navegador web que estemos usando, como Chrome, Firefox o Safari. La mayoría de estas extensiones nos permiten añadir funcionalidades al navegador tales como bloqueadores de publicidad o distintas herramientas de privacidad, entre otras. A continuación te presentamos algunas de las extensiones más relevantes para mejorar el rendimiento de tu navegador.
1. Bloqueadores de anuncios. Estas extensiones son especialmente efectivas para evitar los molestos anuncios que invade muchas páginas web. Algunas de las más populares son Adblock Plus, Ghostery y uBlock Origin. Estos programas son capaces de remover la mayoría de los anuncios de la pantalla mientras navegas, reduciendo así el riesgo de ser expuesto a contenido potencialmente malicioso.
2. Antivirus. Un buen antivirus también es altamente recomendable para mantener tu navegador libre de malware. Las extensiones antivirus permiten detectar y eliminar cualquier software malicioso que esté intentando infectar nuestro navegador. Entre los más conocidos se encuentran Kaspersky, Webroot y Norton.
3. Herramientas de privacidad. Estas extensiones son esenciales si queremos proteger nuestra información personal en línea. Pourposefully, Privacy Badger, HTTPS Everywhere son algunas herramientas que nos ayudan a ocultar nuestra identidad, prevenir el rastreo de nuestra actividad por parte de terceros, y asegurar que nuestros datos no sean interceptados.
4. Administradores de contraseñas. En la mayoría de los casos, nos resulta imposible recordar todas las contraseñas de las diferentes cuentas en línea que tenemos. Es aquí donde los administradores de contraseñas nos vienen al rescate. LastPass, Dashlane y 1Password son algunos de los mejores programas que podemos usar para crear y administrar nuestras contraseñas, garantizando así una mayor seguridad.
5. Extensiones de productividad. Estas extensiones te ayudan a administrar mejor el tiempo que pasas navegando en línea. Algunas de las más conocidas son StayFocusd, RescueTime y Momentum. Estas extensiones incluyen herramientas para limitar nuestra exposición a determinadas páginas web, controlar nuestro uso de redes sociales, y añaden un elemento visual a la página principal del navegador para motivarnos a comenzar el día con energía.
¿Cuáles son los pasos para instalar la extensión para subir estados o historias desde la PC a WhatsApp Web?
Los pasos para instalar la extensión de WhatsApp Web en un ordenador son los siguientes:
- Abrir un navegador en el ordenador e ingresar a la dirección www.web.whatsapp.com para iniciar sesión.
- Luego de haber iniciado sesión, revisar que la versión de navegador en la que se está trabajando sea lo suficientemente actualizada como para permitir la instalación de extensiones de terceros.
- Ingresar a la página web de la extensión en cuestión para proceder con la descarga. La extensión usada para subir estados o historias desde la PC a WhatsApp Web es Stories for WhatsApp.
- Una vez ya descargada la extensión, confirmar que el navegador permita el uso de estas y, de ser así, arrastrar la extensión hasta la barra de navegador para completar la instalación.
- Ahora, para que la extensión funcione correctamente, abrir WhatsApp Web y verificar con el código QR la autenticación del usuario.
- Finalmente, disfrutar de las nuevas herramientas de Stories for WhatsApp, creando y compartiendo estados,videos,imágenes y audios desde la computadora.
¿Cómo compartir estados o historias desde la PC a través de WhatsApp Web?
Compartir estados o historias desde la PC a través de WhatsApp Web es algo que muchos usuarios desean realizar, para poder mantenerse al día con los contenidos que comparten sus contactos. A continuación se describen los pasos básicos para lograrlo:
- Lo primero que el usuario debe hacer es abrir una nueva pestaña en su navegador y navegar hasta el sitio web de WhatsApp.
- Una vez que la página se abre, es necesario iniciar sesión con la cuenta vinculada al teléfono en el que se registró WhatsApp.
- Al iniciar sesión, verás una pantalla en la que hay un círculo blanco allí presionarás para agregar tu usuario.
- Luego entraras a la aplicación de WhatsApp y ya podrás compartir estados o historias.
- En la sección inferior derecha tienes el ícono de “Estados”, presiona en él para ver las historias compartidas por tus contactos.
- Ahora, puedes buscar el estado o historia que desees compartir y pulsar en el icono de “Compartir” que viene justo después de la publicación.
- Tan pronto como presiones el botón de compartir, verás dos opciones: “Compartir en mi Estado” y “Enviar por WhatsApp”, presiona esta última.
- Cuando presionas enviar por WhatsApp, el contenido se compartirá directamente a tu bandeja de entrada con el enlace para descargar el contenido.
Con estos sencillos pasos, el usuario podrá compartir cualquier contenido desde su PC a través de WhatsApp Web.
¿Qué recursos ofrecen las extensiones para subir estados desde la PC a WhatsApp Web?
Las extensiones para subir estados desde la PC a WhatsApp Web son una herramienta muy útil, que ofrece una variedad de recursos útiles para sus usuarios. Estos recursos varían dependiendo de la extensión en particular, pero todos permiten a los usuarios realizar cambios rápidos y eficientes en sus estados desde su computadora.
Algunas de las principales funciones que ofrecen estas extensiones son:
- Subida de archivos multimedia: La mayoría de estas extensiones permiten subir fotos, videos, audio o GIFs desde la computadora directamente a la plataforma de WhatsApp.
- Edición de estados: Muchas extensiones permiten editar el estado antes de subirlo, lo que permite agregar texto, fuentes personalizadas, animaciones, etc.
- Compartir enlaces: Algunas extensiones permiten compartir enlaces a páginas externas desde la plataforma de WhatsApp Web, sin tener que salir del navegador.
- Mensajes en grupo: Las extensiones para subir estados desde la PC también permiten enviar mensajes en grupo al instante desde la computadora.
Es importante tener en cuenta que estas extensiones no son necesarias para usar WhatsApp Web, ya que la plataforma viene con una gran cantidad de herramientas útiles por defecto. Sin embargo, para aquellos usuarios que deseen hacer pequeñas modificaciones o añadir contenido multimedia a sus estados, es posible que las extensiones sean una buena opción.
Deja una respuesta

Te Puede Interesar