Cómo Compartir Archivos De OneDrive Con Otros Usuarios De Microsoft PowerApps
¡Increíble! Ahora con Microsoft PowerApps puedes compartir los archivos desde OneDrive fácilmente. En este tutorial te mostraremos cómo compartir archivos de OneDrive con otros usuarios de Microsoft PowerApps. Con esto podrás ahorrar tiempo para compartir archivos con todos tus contactos.
Ya sea que trabajes en un proyecto colaborativo o que quieras enviar tu última presentación, PowerApps te ayuda a compartir lo que quieras entre usuarios sin necesidad de salir de tu cuenta de Microsoft. Los destinatarios recibirán un enlace directo y se les permitirá descargar el archivo.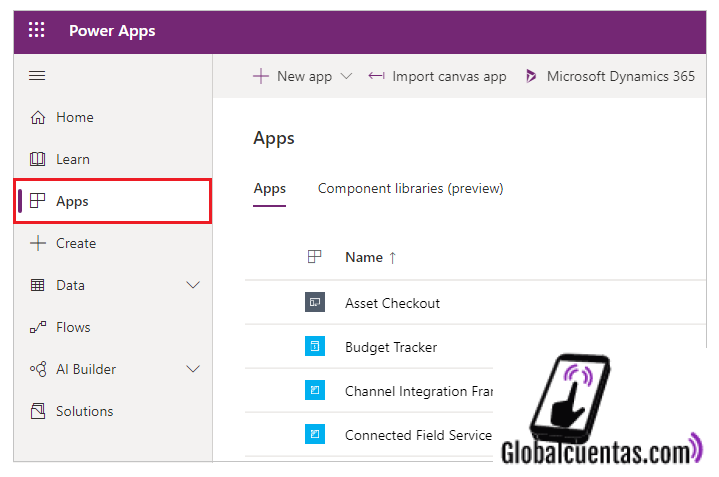
Para empezar, debes dirigirte al menú de archivos de OneDrive, desde allí puedes ver todas tus carpetas y sus contenidos. Luego, selecciona el archivo que deseas compartir. Una vez hecho esto, verás un botón azul con la etiqueta "Compartir" ubicado justo debajo del nombre del archivo.
Al hacer clic sobre "Compartir", aparecerá una ventana emergente en la que encontrarás distintas opciones. Para compartir el archivo con usuarios de Microsoft PowerApps, debe elegir la opción "Envía un enlace". Esta ventana también te permitirá configurar cambios en los permisos de acceso. Podrás determinar si los usuarios pueden editar, comentar o simplemente ver tu archivo.
Una vez que has concluido la configuración, haz clic en la opción "Obtén el enlace". En la parte inferior de la pantalla, verás un enlace a tu archivo de OneDrive, copia este enlace y ya estás listo para compartirlo. Finalmente, selecciona el botón "Enviar" y, ¡listo! Ya has compartido tu archivo.
Así de sencillo es compartir archivos desde OneDrive con usuarios de Microsoft PowerApps. Puedes compartir tus documentos con amigos, colegas y clientes con un solo clic. ¡Explora el mundo de la productividad con Microsoft PowerApps!
- Recomendado
- ¿Qué es OneDrive?
- ¿Cómo acceder a mis archivos en OneDrive?
- ¿Cómo compartir archivos de OneDrive con otros usuarios de Microsoft PowerApps?
- ¿Cómo compartir carpetas en OneDrive?
- ¿Cómo controlar quién ve mis archivos compartidos en OneDrive?
- ¿Qué opciones ofrece Microsoft PowerApps para trabajar con mis archivos en OneDrive?
Recomendado
- Inicia sesión en la cuenta de Microsoft donde tienes tu OneDrive.
- Ve al área de “Mi unidad” y navega hasta el archivo que deseas compartir con otra persona.
- Haz clic derecho en el archivo y selecciona Compartir.
- En la pantalla mostrada, añade el correo de la persona a quien deseas compartir el archivo.
- Puedes cambiar los permisos para que la otra persona tenga la opción de solo ver el contenido del archivo o también de editarlo.
- Si lo deseas puedes añadir un mensaje en el cuadro “Agregar una nota” y hacer click en Enviar.
- Si la persona a la que se le comparte el archivo usa Microsoft PowerApps, recibirá una notificación para abrir el archivo directamente desde allí.
¿Qué es OneDrive?
OneDrive es el servicio de almacenamiento en la nube ofrecido por Microsoft, que le permite a los usuarios almacenar archivos y carpetas y acceder a ellos desde cualquier lugar con una conexión a Internet. El almacenamiento en la nube significa que los usuarios pueden acceder a sus archivos y compartirlos fácilmente con sus amigos a través de sitios web, correo electrónico u otros medios.
Al igual que otros servicios de almacenamiento en la nube, OneDrive ofrece a los usuarios la opción de crear y editar documentos de Office desde cualquier dispositivo con una conexión a Internet. Esto les permite trabajar sin límites y también les da la ventaja adicional de compartir fácilmente sus documentos con otros usuarios.
Cómo funciona: para comenzar a usar OneDrive, los usuarios deben registrarse y descargar la aplicación en su dispositivo. Una vez descargada, la aplicación se instala automáticamente en su computadora, teléfono o tableta. Esto le permite a los usuarios almacenar sus archivos en la "nube" y poder acceder a ellos desde cualquier dispositivo conectado a Internet. Los usuarios pueden seleccionar los archivos o carpetas que desean sincronizar con la cuenta de OneDrive, así como compartirlos con otros usuarios o descargarlos para su uso local.
Ventajas de OneDrive:
- Acceso desde cualquier lugar con una conexión a Internet.
- Capacidad de almacenar y compartir gran cantidad de datos.
- Facilidad de usar herramientas de Office para editar documentos.
- Soporte para archivos de audio, vídeo y aplicaciones.
- Excelente seguridad para proteger los archivos.
- Precios asequibles.
¿Cómo acceder a mis archivos en OneDrive?
OneDrive es un servicio de almacenamiento en la nube ofrecido por Microsoft para almacenar y compartir archivos a través de la web. A diferencia de Dropbox, Google Drive y otros servicios de almacenamiento, OneDrive se conecta directamente a Windows 10 y es una parte integral del sistema operativo.
Acceder a los archivos de OneDrive es muy fácil si estás usando el sistema operativo Windows 10. Aquí hay un paso a paso sobre cómo puedes acceder a tus archivos en OneDrive:
- Inicia sesión en tu cuenta de Microsoft: Primero debes iniciar sesión en tu cuenta de Microsoft usando tu dirección de correo electrónico y contraseña. Esto te permitirá acceder a todos tus archivos de OneDrive.
- Abre el Explorador de archivos: Desde el botón de Inicio (Windows Logo) abre el Explorador de archivos. Aquí verás la opción de OneDrive en la columna de la izquierda.
- Visita la carpeta OneDrive: Haciendo clic en el ícono de OneDrive abrirás una nueva ventana con todos los archivos y documentos que hayas guardado en tu cuenta de OneDrive.
Estas son las principales formas de acceder a tu cuenta de OneDrive desde Windows 10. Si quieres acceder a tus archivos desde otro dispositivo, como un teléfono inteligente, tendrás que descargar la aplicación oficial de OneDrive desde la App Store o Google Play.
¿Cómo compartir archivos de OneDrive con otros usuarios de Microsoft PowerApps?
Compartir archivos de OneDrive con otros usuarios de Microsoft PowerApps es una tarea sencilla de realizar, sólo hay que tener en cuenta algunas consideraciones para asegurar que el intercambio de información se lleve a cabo eficientemente. Antes de empezar, aquí están los pasos para compartir los archivos de OneDrive:
- Inicia sesión en tu cuenta de Microsoft PowerApps y ve a la sección de OneDrive.
- Selecciona los archivos y carpetas que deseas compartir.
- Utiliza el menú desplegable "Compartir" para agregar el correo electrónico del usuario con el que deseas compartir los archivos.
- Una vez que el usuario reciba el enlace de compartir, podrá descargar el archivo desde su cuenta de Microsoft PowerApps.
Es importante tener en cuenta que si deseas compartir archivos con los usuarios de Microsoft PowerApps, necesitarás enviarles el enlace de compartir a través de su dirección de correo electrónico. Si el usuario habilita la opción de notificación o notificación por correo electrónico, recibirán una notificación cuando se actualicen los archivos o carpetas compartidos.
Si deseas limitar el acceso a los archivos compartidos, puedes hacerlo de varias maneras. Primero, puedes seleccionar los archivos que deseas compartir para hacerlos visibles únicamente para aquellos usuarios de Microsoft PowerApps con los que compartas el enlace de compartir. Otra opción es configurar la Compartición en línea para permitir que otros usuarios descarguen los archivos o modifiquen los archivos compartidos, dependiendo de la propiedad de los archivos. Finalmente, puedes crear una copia del archivo y compartirla solo con aquellos usuarios con los que desees compartir la copia. Esto te permitirá controlar de forma individual quién tiene acceso a los archivos compartidos.
Siguiendo estos sencillos pasos, podrás compartir archivos de OneDrive con otros usuarios de Microsoft PowerApps fácilmente.
¿Cómo compartir carpetas en OneDrive?
La plataforma de almacenamiento en línea más grande del mundo, ofrece mucho más que un simple almacenamiento. Una de las herramientas que OneDrive ofrece es la habilidad para compartir carpetas entre usuarios. Esto se traduce en que tú como usuario puedes compartir tus archivos y carpetas con personas de tu lista de contactos sin necesidad de usar cables u otros medios. Esta herramienta te permite compartir contenidos de gran tamaño sin necesidad de descargar los mismos en tu equipo.
¿Cómo compartir carpetas en OneDrive?
1. Primero debes abrir el navegador de Internet de tu preferencia y proceder a visitar el sitio web oficial de OneDrive.
2. Una vez estés dentro, debes iniciar sesión con tu cuenta de Microsoft Iniciar sesión.
3. Después de eso, tendrás acceso a tu cuenta de OneDrive.
4. Ahora, debes seleccionar la carpeta que deseas compartir, haciendo clic derecho sobre la misma.
5. Una vez seleccionada, se abrirá un menú desplegable donde podrás elegir entre “Compartir” y “Compartir como vínculo”.
6. Si eliges “Compartir”, puedes invitar a una persona a que visualice tu carpeta agregando su cuenta de correo electrónico.
7. Si eliges “Compartir como vínculo”, puedes generar un enlace que puedes compartir a través de mensajes de texto, correo electrónico, redes sociales, mensajería instantánea y muchas más.
8. Cuando alguien abra dicho enlace, tendrá acceso a la carpeta que compartiste.
9. Tan solo deberá hacer clic en el botón de “Vista previa” y tendrá acceso a los archivos.
10. Al finalizar, puedes revocar el acceso a la carpeta o desactivar el enlace de compartición.
Ahora que ya sabes cómo compartir carpetas en OneDrive, podrás disfrutar de la herramienta sin ningún tipo de complicaciones. No olvides que el envío de archivos por correo electrónico queda limitado por ciertas restricciones, mientras que OneDrive no tiene este impedimento. Así que comparte tus archivos y carpetas con quien quieras sin tener que preocuparte de limitaciones de espacio, ni enviar varios correos electrónicos con los mismos archivos.
¿Cómo controlar quién ve mis archivos compartidos en OneDrive?
OneDrive es una excelente herramienta de alojamiento en la nube para archivos compartidos, ofreciendo a los usuarios variedad de opciones para controlar quién puede ver sus contenidos.
Estas son algunas de las funciones de privacidad que OneDrive ofrece para que los usuarios obtengan el máximo control sobre cómo comparten sus documentos:
- Compartir solo con personas específicas: Una de las principales características de OneDrive es que permite que los usuarios compartan sus archivos solo con personas específicas. En este caso, los usuarios pueden seleccionar a las personas con las que compartirán sus documentos y evitar así que cualquier otra persona tenga acceso a su contenido.
- Opciones de control de edición: Los usuarios también pueden restringir el tipo de acción que otros usuarios pueden realizar con sus documentos compartidos. Esto incluye opciones como permitir únicamente la visualización del archivo y no la edición, así como diferentes niveles de control de edición como leer y editar, leer solamente, etc.
- Acceso a archivos con contraseña: Por otra parte, hay la posibilidad de proteger a otro nivel cada archivo compartido agregándole una contraseña. De esta forma, la persona o personas con quienes se haya compartido el documento tendrán que introducir una contraseña específica para poder acceder al archivo.
- Establecer caducidad para archivos compartidos: También es posible establecer un límite de tiempo para que el documento compartido esté disponible. Esta persona tendrá un límite de tiempo para poder acceder al archivo, lo que permite a los usuarios controlar aún más la privacidad de sus documentos.
- Compartir solo un enlace al archivo: Por último, los usuarios también pueden optar por compartir solo un enlace al archivo en lugar del archivo en sí. Esta es una excelente forma de controlar quién es capaz de tener acceso a los archivos compartidos, ya que se controla estrictamente quién tiene acceso a dicho enlace.
¿Qué opciones ofrece Microsoft PowerApps para trabajar con mis archivos en OneDrive?
Microsoft PowerApps ofrece una variedad de opciones para trabajar con archivos en OneDrive. La primera opción es abrir y editar directamente los archivos desde PowerApps, permitiendo que el usuario importe los archivos desde OneDrive al proyecto actual. Esta función le facilita al usuario trabajar con los diferentes tipos de archivo en OneDrive sin necesidad de cambiar a otra aplicación.
Además, la herramienta también permite que el usuario publique los archivos en OneDrive directamente desde PowerApps, es decir, si el usuario necesita compartir los archivos, pueden ser publicados inmediatamente en OneDrive. Esta función le ahorra tiempo al usuario, ya que no es necesario cambiar de aplicación para compartir los archivos.
PowerApps también facilita la administración de archivos en OneDrive, permitiendo que el usuario cree carpetas, elimine archivos, edite nombres de archivos, y muchas otras funciones. Esto permite que el usuario mantenga una organización más eficiente de los archivos en OneDrive, permitiéndole encontrar los documentos que necesite con mayor facilidad.
Por último, Microsoft PowerApps también ofrece la posibilidad de sincronizar los archivos en OneDrive con la aplicación. Esta característica es útil para aquellos usuarios que trabajan en equipo y necesitan mantener a todos los usuarios al día con las últimas versiones de cada archivo en OneDrive.
A través de estas funciones, Microsoft PowerApps permite que el usuario haga un uso eficiente de los archivos almacenados en OneDrive. Esta herramienta ofrece diversas opciones para que el usuario pueda manejar los archivos de forma segura y sencilla.
Deja una respuesta

Te Puede Interesar