Cómo Activar Las Características De Windows 10
Si estás aquí es porque quieres conocer mejor cómo activar y aprovechar todas las características de Windows 10. Pues, si es así, estás en el lugar correcto. Estamos aquí para orientarte y explicarte los pasos que debes seguir para utilizar al máximo tu sistema operativo.
Windows 10 es uno de los sistemas operativos más avanzados del mundo. Posee características increíbles con la ayuda de las que podrás realizar tareas con mayor facilidad y rapidez.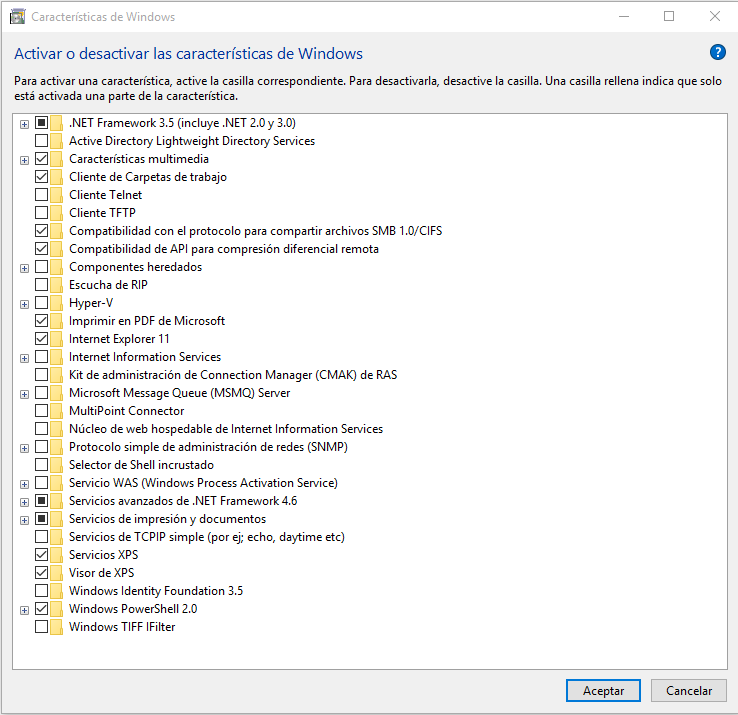
Aquí te contamos todo lo que necesitas saber para hacer uso de estas importantes herramientas. Así que ¡prepárate!
Con este tutorial aprenderás:
- Cómo actualizar Windows 10
- Cómo activar las opciones de seguridad de Windows 10
- Cómo activar el modo de juego de Windows 10
- Cómo acceder al panel de control de Windows 10
- Cómo instalar y desinstalar programas en Windows 10
¿Estás listo? Sigue leyendo para saber cómo sacar el máximo provecho de Windows 10.
- ¿Cómo puedo activar las configuraciones de seguridad de Windows 10?
- ¿Cómo habilito el modo nocturno en Windows 10?
- ¿Cuál es el procedimiento para activar Cortana en mi PC con Windows 10?
- ¿Cómo configuro y habilito los temas en Windows 10?
- ¿Cómo obtengo mis actualizaciones del sistema operativo en Windows 10?
- ¿Qué funciones incluye la versión Pro del sistema operativo Windows 10?
- ¿Cuáles son los pasos a efectuar para habilitar la sincronización entre dispositivos en Windows 10?
- Conclusión
¿Cómo puedo activar las configuraciones de seguridad de Windows 10?
Para activar la configuración de seguridad de Windows 10, hay que seguir los siguientes pasos:
- Entra en el menú de configuración: ve a tu escritorio y entra en preferencias de sistema. Abre la opción configuración.
- Activa la seguridad antivirus: en la sección actualización y seguridad de la configuración, habilitar el acceso a Windows Defender para proteger el sistema.
- Habilitar la verificación en dos pasos: en la misma sección, ve a la opción Cuentas. A continuación, abre la opción de Seguridad para activar la verificación en dos pasos. Esto requiere un código de verificación adicional al momento de ingresar al sistema.
- Configurar cuentas restringidas: en la sección Cuentas, selecciona Usuarios para acceder a la configuración de cuentas restringidas.
- Habilitar la recuperación de la cuenta: en la misma sección, abra la opción de Recuperación de cuenta. Desde aquí puedes configurar la recuperación de la cuenta si es necesario.
Recuerda que estas configuraciones están diseñadas para aumentar la seguridad de tu sistema, así que no te olvides de mantenerlas actualizadas.
¿Cómo habilito el modo nocturno en Windows 10?
Lo primero que hay que hacer es abrir el menú de configuraciones (puedes encontrarlo presionando la tecla Windows + I). Una vez ahí, haz clic en Pantalla. Allí verás la opción 'Modo nocturno'. Simplemente haz clic en ella y ¡listo! Se habilitará tu modo oscuro. Si quieres deshabilitarlo, repite los mismos pasos para volver a ponerlo en modo iluminado.
También puedes habilitar el Modo Nocturno a través del menú Inicio; basta con que hagas clic derecho en el escritorio (en cualquier lugar), seleccionas la opción "Personalizar" y entonces buscas en la parte de abajo la opción 'Modo nocturno'.
Además, si lo deseas, puedes programar la activación y desactivación del Modo Nocturno para que se active automáticamente en un horario determinado. Para hacerlo, dirígete nuevamente al menú de configuraciones, haz clic en Sistema, Ubicación y Horario y entonces selecciona la sección 'Horario de luz diurna'. Aquí podrás programar tu modo oscuro para que se active y desactive solo en los momentos en que tú así lo necesites.
¿Cuál es el procedimiento para activar Cortana en mi PC con Windows 10?
Activar Cortana en tu PC con Windows 10. Para activar Cortana, primero necesitas abrir el menú de Inicio. Después, ubica el cuadro de búsqueda situado en la parte inferior izquierda de la pantalla y haz clic en él. Al hacer esto, una ventana emergente solicitará permiso para usar tu ubicación, voz y datos personales. Haz clic en Sí si deseas utilizar los servicios de Cortana. Si no deseas habilitar esta característica, puedes seleccionar No.
Una vez que hayas aceptado y confirmado la información, asegúrate de que la configuración de Cortana tenga como idioma Español. Esto es importante porque Cortana solo puede responder preguntas y procesar comandos en el idioma que seleccionaste como predeterminado.
Ahora que has confirmado el idioma para Cortana, algunas adiciones resultan útiles para el correcto funcionamiento de esta característica. Puedes hacer clic en la pestaña Ajustes para ver todas las opciones relacionadas con Cortana. Algunas de estas incluyen:
- Habilitar o deshabilitar Cortana
- Habilitar o deshabilitar comandos por voz
- Verificar si Cortana puede leer correos electrónicos y mensajes de texto
- Agregar contactos para recibir asistencia desde Cortana
Después de haber configurado todas estas opciones, ya puedes usar Cortana para realizar diversas tareas. Puedes preguntar acerca del clima, buscar direcciones, crear recordatorios y mucho más.
¿Cómo configuro y habilito los temas en Windows 10?
Configurar y habilitar los temas en Windows 10 es un proceso bastante sencillo. Hay muchas formas de hacerlo, aquí te explicamos la forma más fácil usando los ajustes nativos:
- 1. Abre el menú "Configuración" en tu computadora. Esta sección se encuentra en la barra de tareas, junto al botón de inicio. Al dirigirte a ella, verás una pantalla de configuración con varias opciones.
- 2. Ve a Configuración Personalizada. Una vez dentro, hay una sección llamada "Personalización". Haz clic en ella para abrir la interfaz de personalización.
- 3. Explora los temas disponibles. Una vez dentro, verás una lista de temas predeterminados, así como opciones para agregar nuevos temas. Si quieres encontrar otros temas diferentes a los predeterminados, puedes explorar el Windows Store para descargar temas de terceros.
- 4. Habilitar el tema que desees. Para aplicar un tema, solo tienes que hacer clic en él y aplicarlo. Ahora se aplicará a tu computadora y verás un cambio visual inmediato.
- 5. Revertir a los ajustes predeterminados. Si por alguna razón quieres volver a los ajustes de fabrica de Windows 10, sólo tienes que elegir Restablecer a los valores predeterminados en la parte inferior de la interfaz de personalización. Esta opción revertera todas las configuraciones a sus ajustes de fábrica, incluyendo los temas.
Con estos simples pasos podrás configurar y habilitar los temas en Windows 10 sin ningún problema. Esperamos que esta información te ayude a personalizar tu computador y disfrutar de los temas que más te gusten.
¿Cómo obtengo mis actualizaciones del sistema operativo en Windows 10?
Si quieres obtener actualizaciones de tu sistema operativo en Windows 10 entonces sigue estos pasos:
- 1. Abre el buscador
Presiona la tecla "Windows" en tu teclado para abrir el buscador y busca "Actualización del sistema operativo". - 2. Configura la actualización automática del sistema
Una vez que hayas encontrado el apartado de actualización, configura la opción de actualización automática para que el sistema reciba actualizaciones en forma automática. - 3. Revisa si hay algunas actualizaciones pendientes
Si hay algunas actualizaciones pendientes, Windows les dará prioridad para descargarlas primero. Verifica que se descarguen para instalarlas.
Si luego de haber realizado los pasos anteriores aún no has recibido todas las actualizaciones que necesitas, entonces visita la página web oficial de Microsoft para conseguirlas.
¿Qué funciones incluye la versión Pro del sistema operativo Windows 10?
La versión Pro de Windows 10 ofrece una amplia gama de características con las que los usuarios pueden aprovechar al máximo su computadora. Esta versión incluye muchas funciones adicionales útiles para aquellos que buscan un mejor rendimiento y seguridad. Estas funciones incluyen:
- Acceso a recursos externos: Los usuarios pueden conectarse a otros equipos dentro de la misma red para acceder a archivos, impresoras y otros dispositivos en la misma ubicación.
- Gestión de dominio: Los usuarios pueden controlar el acceso a recursos dentro de la red y asignar tareas a usuarios específicos.
- Directiva de grupo: Los usuarios pueden definir configuraciones detalladas mediante la creación de reglas y establecer límites a sus empleados o usuarios.
- Control de la plataforma de seguridad de Windows: Esta herramienta brinda a los administradores un control completo de todos los aspectos de la plataforma de seguridad de Windows desde el panel de control.
- Herramientas de recuperación avanzadas: Estas herramientas permiten a los usuarios restaurar archivos perdidos o dañados.
Además, la versión Pro viene con un conjunto de optimizaciones de seguridad y rendimiento, que aseguran que el sistema sea seguro y rápido al mismo tiempo. Estas incluyen un firewall mejorado, control de aplicaciones, cifrado de archivos, antivirus integrado, etc. Los usuarios también pueden usar la versión Pro para tener mejor control sobre los archivos compartidos en la red, potenciando la protección de los datos e incluso restringiendo la descarga de contenido sin autorización previa.
Estas son algunas de las funciones incluidas en la versión Pro de Windows 10 para ofrecerle al usuario una solución más eficiente y segura para su computadora.
¿Cuáles son los pasos a efectuar para habilitar la sincronización entre dispositivos en Windows 10?
Primero debes tener en cuenta que Windows 10 ofrece dos opciones para sincronizar tus dispositivos: OneDrive y la Carpeta Sincronizada.
Para habilitar la sincronización entre dispositivos en Windows 10, hay que realizar los siguientes pasos:
• Asegúrate de que los dispositivos estén conectados a una misma red Wi-Fi: Esto es necesario para que las actualizaciones que se hagan en un dispositivo, se lleven a cabo en el resto.
• En cada dispositivo con Windows 10, haz clic en la tecla de windows y escribe “configuración” en la barra de búsqueda.
• Una vez dentro de la configuración, haz clic en la sección “Sistema” y luego en el apartado “Almacenamiento”. Allí se encuentran todas las opciones de sincronización.
• Da clic en la pestaña de “Sincronizar tu contenido” para desplegar la lista.
• Selecciona la carpeta que quieras sincronizar, esto dependerá de lo que quieres compartir.
• Haz clic en guardar y el trabajo estará hecho.
Es importante recordar que para poder sincronizar los dispositivos, éstos deben estar conectados a la misma red Wi-Fi. De otra manera, no funcionará. Para verificar que se sincroniza correctamente, dirígete a la carpeta respectiva en donde deben aparecer los archivos compartidos.
Conclusión
En conclusión, activar las características de Windows 10 es un proceso simple pero eficaz que ofrece muchos beneficios. Puede hacerlo a través del Panel de Control o la Configuración de Windows, así como a través de la tienda de apps. Teniendo en cuenta esto, puede obtener acceso a todas las opciones disponibles para personalizar su dispositivo a su gusto.
Deja una respuesta

Te Puede Interesar