Cómo Utilizar OneDrive Para Almacenar Y Compartir Archivos De Animación
¿No sabes cómo usar OneDrive para almacenar y compartir tus archivos de animación? ¡No hay problema! Lo que sigue es una introducción paso a paso con todo lo que necesitas saber para guardar y compartir tus archivos de animación de manera eficiente utilizando OneDrive.
OneDrive es una herramienta extremadamente útil para almacenar y compartir documentos o archivos a través del internet. Esta herramienta ofrece almacenamiento en línea gratuito, lo que significa que podrás almacenar y compartir tus archivos de animación sin preocuparte por el espacio o el costo.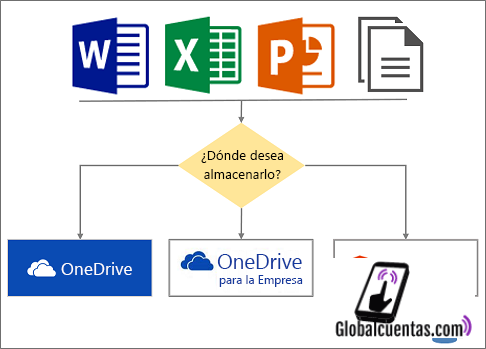
A continuación, te explicamos paso a paso cómo puedes utilizar OneDrive para almacenar y compartir archivos de animación:
1. Regístrate en OneDrive. Para comenzar, primero necesitarás registrarte en OneDrive. Todo lo que necesitas hacer es ingresar a la página web y completar la información para registrarte. Una vez que hayas completado el proceso de registro, tendrás acceso a tu cuenta OneDrive.
2. Sube tus archivos de animación. Después de iniciar sesión, navega hasta la carpeta donde esperas almacenar tus archivos de animación. Luego, haz clic en el botón “Subir” y selecciona los archivos desde tu computadora o dispositivo móvil. Una vez que hayas subido todos tus archivos, los encontrarás en tu carpeta.
3. Comparte tus archivos de animación. Cuando hayas subido todos tus archivos de animación, puedes compartirlos fácilmente. Haz clic en el archivo que deseas compartir, luego selecciona la opción “Compartir”. Podrás elegir quién deseas compartir tu archivo, establecer los permisos para editar o leer, y el tiempo que deseas que el usuario tenga acceso al archivo.
Y así es como puedes almacenar y compartir archivos de animación utilizando OneDrive. Como puedes ver, es un proceso simple, rápido y sencillo. Después de comprender los pasos descritos anteriormente, ¡ya estarás listo para utilizar OneDrive!
- Recomendado
- ¿Cómo usar OneDrive?
- Tutorial guardar y cargar archivos en OneDrive
- ¿Qué es OneDrive?
- ¿Cuáles son las características de OneDrive para almacenar archivos de animación?
- ¿Cómo crear una cuenta de OneDrive?
- ¿Cómo cargar archivos de animaciones en OneDrive?
- ¿Cómo compartir archivos de animación de OneDrive con otros usuarios?
- ¿Cómo borrar y recuperar archivos de animación de OneDrive?
Recomendado
- Abre tu navegador e ingresa a la página de OneDrive (www.onedrive.com).
- Inicia sesión con tu cuenta Microsoft, luego se mostrará una ventana que contiene todos los archivos y carpetas que hayas almacenado previamente.
- Para subir un nuevo archivo de animación, da clic en Subir y seleccionar desde la barra de herramientas.
- Se abrirá un cuadro de diálogo, selecciona el archivo deseado desde la computadora.
- Al terminar la carga, el archivo se mostrará dentro de la lista de archivos en tu cuenta de OneDrive.
- Puedes crear una nueva carpeta para almacenar los archivos de animación, desde la barra de herramientas, da clic en Nueva y luego en Carpeta.
- Si quieres administrar los archivos desde tu teléfono, descarga la aplicación para dispositivos móviles en Google Play Store para Android o App Store para iOS.
- Cuando ya tengas la aplicación instalada en tu celular, inicia sesión con la misma cuenta Microsoft para ver los archivos de animación.
- Si necesitas compartir uno o varios archivos a otras personas, desde la web da clic sobre Compartir al lado del archivo deseado.
- Esto generará un enlace público, el cual puedes enviar a través de correo electrónico, WhatsApp o de la plataforma que desees.
- Otra opción es compartir los archivos a través de la aplicación móvil de OneDrive, para ello, da clic en el ícono de compartir y luego en el botón Invitar a usuarios.
- En el campo de destinatario, ingresa el correo electrónico de la persona con la cual deseas compartir los archivos.
- Selecciona los permisos que deseas otorgarle, luego confirma la orden y listo.
- De esta forma, los archivos estarán disponibles para que la persona los descargue a su computadora o visualice en línea.
¿Cómo usar OneDrive?
Tutorial guardar y cargar archivos en OneDrive
¿Qué es OneDrive?
OneDrive es una herramienta de almacenamiento en la nube desarrollada por Microsoft. Esta plataforma ofrece a sus usuarios un espacio virtual para guardar sus archivos gracias a una gran cantidad de almacenamiento.
Al estar disponible en la nube, los archivos se guardan “en línea”, lo que significa que la información se guarda directamente en internet y no como suele ocurrir con otros servicios de almacenamiento en la nube en los que primero hay que descargar los datos en el equipo para poder subirlos después al servidor. Esto hace que sea mucho más cómodo, sencillo y rápido subir archivos a un dispositivo en el cual no se tenga un sistema operativo instalado.
La principal ventaja que tiene OneDrive respecto a otros servicios de almacenamiento en la nube es que permite compartir diferentes tipos de archivos simultáneamente, como documentos de Word, hojas de cálculo de Excel, imágenes, videos y demás. Aparte de esto, presenta nuevas herramientas, tales como la administración de permisos para manejar quién puede acceder a los archivos, opciones de sincronización entre varios dispositivos o la facilidad de guardar caricaturas y fotos en línea, entre otros.
Tanto las versiones gratuitas como las versiones de pago de OneDrive ofrecen una serie de opciones adicionales con características exclusivas. Por ejemplo, en la versión de pago se puede crear una carpeta compartida con otros usuarios para almacenar datos y realizar modificaciones simultáneas. Los usuarios también pueden gestionar en cualquier momento los archivos desde cualquier dispositivo, ya sea un Smartphone, una tableta o un ordenador.
¿Cuáles son las características de OneDrive para almacenar archivos de animación?
Microsoft OneDrive es un servicio de almacenamiento en línea creado para poder guardar nuestros archivos de animación y contar con una copia en la nube. Esta aplicación nos permite tener una amplia variedad de características para el trabajo con nuestras animaciones.
- Almacenamiento seguro: OneDrive ofrece un espacio seguro para guardar todos nuestros archivos de animación, contando con servidores completamente seguros y protegidos para que la información no se pierda o sea accesible a usuarios no autorizados.
- Compartir archivos: Podemos compartir archivos de animación con otras personas, ya sean clientes, colegas o familiares. Una vez compartido, el destinatario de los archivos podrá acceder a ellos incluso si no cuenta con una cuenta en OneDrive.
- Acceso desde multiples dispositivos: OneDrive nos permite tener acceso a nuestros archivos desde cualquier dispositivo. Esta herramienta es compatible con Windows, iOS, Android, así como con el navegador web.
- Compatibilidad con otras aplicaciones: Se integra con otras aplicaciones como Microsoft Word, Excel y PowerPoint. Además, se cuenta con un editor online para modificar los archivos directamente desde OneDrive.
- Control de versiones: Gracias a OneDrive es posible controlar versiones anteriores de los archivos de animación para evitar la pérdida de información por error o por sobreescritura.
- Sincronización automática: Todos los archivos de animación que agreguemos en OneDrive serán sincronizados automáticamente con todos nuestros dispositivos relacionados.
¿Cómo crear una cuenta de OneDrive?
Crear una cuenta de OneDrive es una tarea sencilla y rápida. Para comenzar, necesitarás una cuenta de Microsoft que a menudo es la misma cuenta que usas para iniciar sesión en Windows 10. Si deseas usar OneDrive para guardar tu información, entonces tienes dos opciones, puedes crear una cuenta de OneDrive, o puedes unirte a una cuenta de empresa existente.
- Paso 1: Inicia sesión en tu cuenta de Microsoft. Abre un navegador y ve a la página web de OneDrive y haz clic en el botón “Iniciar sesión”. Ingresa la cuenta de Microsoft con la que quieras conectar OneDrive y, si ya estás conectado a Windows 10, deberías ver tu cuenta ya conectada.
- Paso 2: Completa tu perfil de usuario. Ingresa al menos tu dirección de correo electrónico y una contraseña. Estos dos pasos son requeridos para crear tu cuenta cuando usas tu cuenta de Microsoft.
- Paso 3: Ve al OneDrive. Una vez que hayas completado tu perfil de usuario, te llevará a la página principal de OneDrive. Esto significa que ya tienes una cuenta de OneDrive y ahora puedes comenzar a subir archivos y carpetas.
- Paso 4: Sube archivos o carpetas. Una vez que hayas ingresado a tu cuenta de OneDrive, puedes comenzar a subir tus archivos y carpetas desde tu equipo. Notarás que hay varias opciones para subir tus archivos y carpetas, como el botón de "Subir" situado en la parte superior de la pantalla o el botón de arrastrar y soltar.
- Paso 5: Comparte archivos o carpetas. Después de tener sus archivos cargados, hay varias maneras en las que puedes compartir tus archivos. Puedes compartir archivos con alguien directamente desde OneDrive haciendo clic en el botón de "Compartir" situado en la parte superior de la pantalla. Otra opción es generar un enlace para que otros usuarios puedan acceder a ese archivo sin necesidad de iniciar sesión en OneDrive.
¿Cómo cargar archivos de animaciones en OneDrive?
OneDrive es un servicio de almacenamiento en la nube creado específicamente por Microsoft. Esta herramienta permite a los usuarios guardar archivos multimedia, documentos y programas en un mismo lugar para tener acceso desde cualquier dispositivo conectado a Internet.
La opción de guardar animaciones en OneDrive es ampliamente desconocida, sin embargo, es algo fácil de lograr. El siguiente paso a paso explica cómo cargar archivos de animaciones en OneDrive.
- Registrarse en OneDrive. Primeramente se deben ingresar al sitio web oficial y hacer clic en el botón “Iniciar sesión”. Este botón desplegará un formulario en el que se debe proporcionar una cuenta de correo electrónico válida. Una vez completado, bastará con hacer clic en “Siguiente”.
- Iniciar sesión en OneDrive. Una vez completado el registro, se deben ingresar las credenciales (correo electrónico y contraseña) para acceder al servicio.
- Subir un archivo de animación. Una vez dentro de OneDrive se debe hacer clic en el botón “Agregar archivos” para que aparezca una ventana de búsqueda. Desde esta se puede seleccionar el archivo de animación que desea subir a la nube.
- Guardar el archivo de animación en OneDrive. Tras seleccionar el archivo de animación, debe presionar el botón “Abrir” para que el archivo se cargue y guarde automáticamente en la nube.
¿Cómo compartir archivos de animación de OneDrive con otros usuarios?
OneDrive es una solución de almacenamiento en la nube, optimizado para proporcionar a los usuarios la forma más sencilla de compartir archivos y contenido con otros. Esto puede ser particularmente útil cuando se trata de compartir archivos de animación. Por ejemplo, si desea que un cliente visualice sus trabajos de animación, puede cargarlos en OneDrive y enviarles un enlace para que los vean. Esta guía le mostrará cómo hacerlo.
Paso 1: Lo primero que debe hacer es abrir una cuenta de OneDrive. Si ya tiene una cuenta iniciada, puede iniciar sesión y continuar desde ahí. Si no, tendrá que crear una cuenta gratuita para comenzar.
Paso 2: Una vez iniciada la sesión, diríjase a la barra de navegación de la izquierda y seleccione la carpeta donde están almacenado sus archivos de animación.
Paso 3: Ahora, debe hacer clic con el botón derecho sobre el archivo de animación deseado y seleccionar "Compartir". Aparecerá una ventana emergente con varias opciones.
Paso 4: Seleccione la opción "Compartir enlace" para crear un enlace que pueda ser compartido con otros usuarios. Desde aquí, también puede personalizar el enlace de acuerdo a sus necesidades, asignando diferentes permisos a los usuarios con los que desea compartirlo y permitiendo que los usuarios editen o solo vean el contenido.
Paso 5: Copie el enlace y compártalo con otros usuarios. Una vez que haya hecho esto, los usuarios recibirán un correo electrónico con el enlace para ver los archivos de animación que usted ha compartido.
Paso 6: Finalmente, tendrá que hacer clic en "Hecho" para confirmar que los usuarios tienen acceso a los archivos de animación. Desde aquí, cualquiera con acceso al archivo de animación podrá verlo en su dispositivo, descargarlo o editarlo.
¿Cómo borrar y recuperar archivos de animación de OneDrive?
OneDrive es una herramienta de almacenamiento en línea de Microsoft que permite a los usuarios almacenar documentos, fotos, gráficos y otros contenidos en la nube. Si quieres compartir parte de tu contenido de OneDrive, como una animación creada en cualquier programa de animación 3D, también puedes hacerlo desde la misma plataforma.
No obstante, debes estar preparado para lo peor, ya que, si se borra el contenido por descuido o por cualquier otra razón, es necesario recuperarlo. A continuación, te explicamos cómo borrar y recuperar archivos de animación de OneDrive:
Paso 1: buscar los archivos borrados
Si algunos de sus archivos de animación de OneDrive han sido borrados, primero deberá acceder a su cuenta de OneDrive y buscarlos manualmente. Esto significa que tendrás que navegar entre la carpeta donde guardaste la animación original para averiguar si aún está allí. Si encuentras tu archivo allí, significa que no ha sido eliminado aún.
Paso 2: restaurar los archivos borrados
Si no has encontrado el archivo de animación en la ubicación correcta, lo más probable es que hayas borrado el archivo sin darte cuenta. Afortunadamente, OneDrive ofrece una opción para recuperar archivos borrados. En la parte superior de la pantalla primero verás la barra de menús, allí encontrarás la opción 'Restaurar Carpetas y Archivos'. Una vez que hayas hecho clic en ella, una ventana emergente te mostrará los archivos que has borrado recientemente. Selecciona el archivo de animación que deseas recuperar y haz clic en el botón 'Restaurar'.
También puedes utilizar la función de búsqueda de OneDrive para encontrar archivos borrados. Todo lo que tienes que hacer es escribir el nombre del archivo en la barra de búsqueda y deberías ver todos los archivos relacionados con ese término. Si encuentras el archivo que quieres recuperar, simplemente haz clic en él para restaurarlo.
Paso 3: evita futuros problemas
Una vez que hayas recuperado el archivo, siempre es buena idea hacer copias de seguridad. Esto ayudará a evitar problemas en el futuro y dará la seguridad de que los archivos no se pierden. Hay varias formas de realizar copias de seguridad de archivos de OneDrive, como:
- Copiar los archivos en un dispositivo externo, como una memoria USB.
- Descargar los archivos en el dispositivo local.
- Utilizar un servicio de copia de seguridad en la nube (como Dropbox o Google Drive).
Haciendo esto garantizarás que tus archivos de animación siempre estén seguros y a salvo.
Deja una respuesta

Te Puede Interesar