Cómo Usar WhatsApp Web Sin Escanear Código QR: Guía Para Principiantes
¿Alguna vez te has preguntado cómo usar WhatsApp Web sin necesidad de escanear el código QR? Pues aquí te mostraremos un detallado tutorial paso a paso para que puedas conectar tu WhatsApp Web a la computadora. WhatsApp Web es una herramienta muy útil para administrar tus conversaciones desde la computadora, ya no tendrás que estar viendo tu celular cada vez que quieras contestar un mensaje.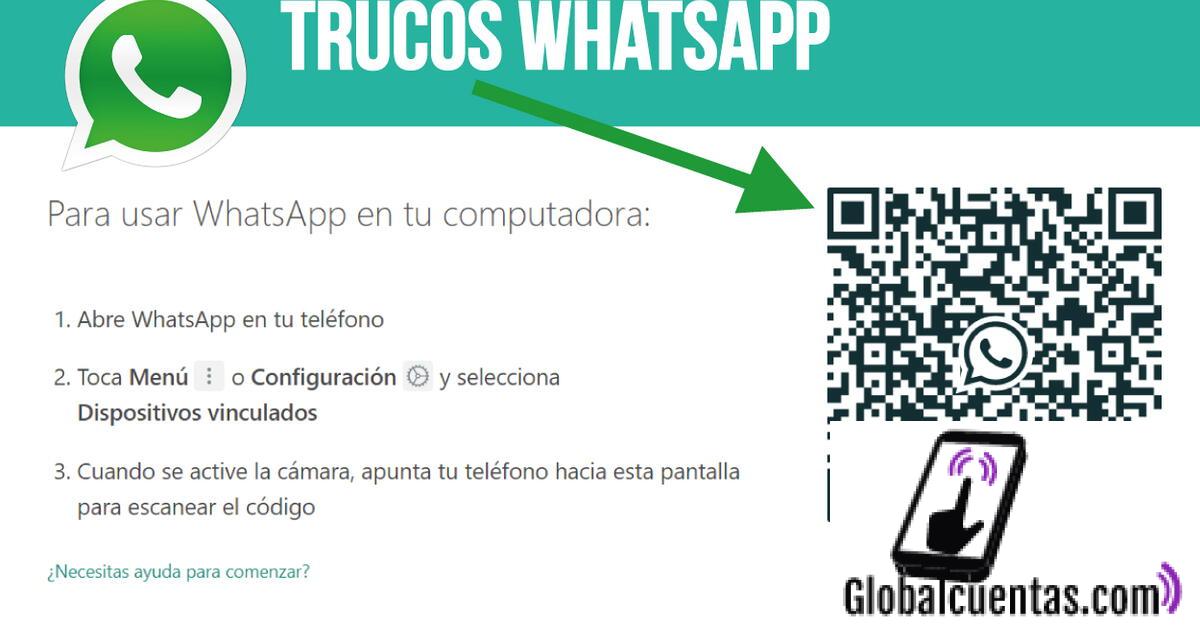
Para conectarte a la versión web de WhatsApp tan solo necesitas contar con un smartphone que tenga la aplicación instalada y una computadora conectada a internet. Y para usar WhatsApp Web sin la necesidad de escanear un código QR, sigue los siguientes pasos:
- Abre la aplicación de WhatsApp en tu smartphone.
- Presiona el botón Menú (los tres puntos horizontales) ubicado en la parte superior derecha de la pantalla.
- Presiona en WhatsApp Web.
- Presiona el botón + ubicado en la parte inferior izquierda de la pantalla.
- Ingresa el nombre del servidor web.whatsapp.com y presiona Continuar.
- Se abrirá una ventana con la computadora detectada y la clave generada que debes utilizar para conectar tu smartphone con tu computadora.
- Finalmente, ingresa en la computadora la misma clave que aparece en la pantalla de tu smartphone y listo! Ya tendrás conexión entre tu teléfono y tu computadora.
- Recomendado
- Ver WhatsApp sólo con el número 2022 sin tenerlo encontactos
- ✅ Como Activar y Recuperar mi cuenta de WHATSAPP si fue ROBADA, etc
- ¿Qué es WhatsApp Web y cómo funciona?
- ¿Cómo conectar WhatsApp Web sin escaneo de QR?
- ¿Cómo mantener la conexión después de la inicialización?
- ¿Qué pasos se deben seguir para el uso de WhatsApp Web?
- ¿Qué herramientas necesitas para mantener la conexión con WhatsApp Web?
- ¿Cómo resolver los errores más comunes al usar WhatsApp Web?
Recomendado
- Abre tu navegador web predeterminado en tu dispositivo y dirígete a la página web.whatsapp.com.
- Una vez allí, verás el campo para escanear el código QR para ingresar a tu cuenta de WhatsApp. En vez de eso, selecciona WhatsApp Web en la parte superior izquierda de la pantalla, como se muestra en la imagen:
- En caso de que utilices un computador, pulsa el botón WhatsApp Web.
- Si estás utilizando un teléfono móvil, pulsa en el botón menú, elegir WhatsApp Web.
- Ahora, verás un aviso ¿Quieres usar WhatsApp Web? Pulsa Continuar en línea, como se muestra en la siguiente imagen:
- Al ubicarte en la ventana correspondiente, debes abrir el WhatsApp en el teléfono móvil. Si ya lo tienes abierto, entonces dirígete al menú principal.
- Para continuar, ve al Menú Principal > Ajustes > WhatsApp Web. Una vez aquí, verás la lista de dispositivos conectados a tu cuenta. Si no hay ningún dispositivo agregado, pulsa el botón Escanear Código QR.
- Si no hay ningún teléfono ligado a tu cuenta de WhatsApp, podrás ver un código QR en la ventana del navegador. Copia el mismo para completar la acción.
- Para finalizar, regresa al teléfono móvil. Enfoca el código QR y verás la notificación de confirmación si todo ha sido correctamente.Ahora, ya has completado el procedimiento para usar WhatsApp Web sin necesidad de escanear el código. Si quieres confirmar que funcionó, revisa los dispositivos activos en el Menú Ajustes > WhatsApp Web.
Ver WhatsApp sólo con el número 2022 sin tenerlo encontactos
✅ Como Activar y Recuperar mi cuenta de WHATSAPP si fue ROBADA, etc
¿Qué es WhatsApp Web y cómo funciona?
WhatsApp Web es una versión web del popular servicio de mensajería instantánea, el cual permita a los usuarios enviar y recibir mensajes, fotos, videos y también llamar desde un computador.
Para utilizar WhatsApp Web, primero hay que descargar la aplicación desde la Play Store o App Store. Una vez instalada, abre WhatsApp en tu teléfono y dirígete a la opción “Ajustes”, donde encontrarás la opción WhatsApp Web.
Una vez abierta la ventana de WhatsApp Web, se mostrará una pantalla con un código QR. Con el teléfono abre la cámara del dispositivo móvil (normalmente es a través de la aplicación de la cámara) y escanea el código para que se sincronicen ambos dispositivos.
Ahora tu teléfono estará "emparejado" con el computador, así que cualquier mensaje que envíes desde el computador, llegará a tu dispositivo móvil y viceversa. De igual forma, tendrás acceso a todas tus conversaciones, archivos, imágenes, notas de voz y más, desde cualquiera de los dispositivos.
Además, el uso de WhatsApp Web no supone el uso de más datos, ya que los mismos mensajes se envían desde tu teléfono a tu computador, pero sin hacer uso de la conexión a internet. Esto quiere decir que podrás seguir utilizando WhatsApp Web incluso si tu teléfono está desconectado de internet.
WhatsApp Web es una interesante herramienta que ofrece una rápida y cómoda forma de interactuar con la aplicación, permitiendo enviar y recibir mensajes desde un computador, lo que facilita la interacción entre los usuarios de la plataforma.
¿Cómo conectar WhatsApp Web sin escaneo de QR?
Conexionar WhatsApp web sin la necesidad de usar una aplicación para escanear el código QR es posible gracias a la autenticación biometríca o conectividad “sin clave”. Este método lee los rasgos de tu rostro, huella dactilar o patrón de seguridad y te redirige a la sesión de WhatsApp Web sin la necesidad de escanear un código QR.
A continuación, te ofrecemos una guía detallada para que puedas conectar WhatsApp Web sin escanear QR:
- 1. Descarga e instala la aplicación de WhatsApp en tu dispositivo móvil (smartphone o tableta). Asegúrate de instalar la última versión disponible.
- 2. Abre la aplicación y dirígete a Ajustes > WhatsApp Web/Desktop. Verás que hay un botón que dice “Conectar de forma segura”. Puedes seleccionarlo fácilmente.
- 3. Al hacer click en ese botón, se abrirá un menú desplegable donde se te solicitará que ingreses tu patrón de desbloqueo o una lectura de tu huella dactilar, dependiendo del sistema operativo de tu celular. Debes realizar esta acción para confirmar que eres el propietario del teléfono.
- 4. Después de iniciar sesión, aparecerá la pantalla de "Conexión segura" donde debes presionar el botón "Siguiente".
- 5. Después de pulsar "Siguiente" podrás acceder a la conexión sin clave en tu computadora. Aquí obtendrás una clave de seis dígitos que debes confirmar en la pantalla de tu dispositivo móvil.
- 6. Una vez que completes todos los pasos anteriores, podrás conectar completamente tu computadora a tu cuenta de WhatsApp Web
¿Cómo mantener la conexión después de la inicialización?
Mantener la conexión después de la inicialización puede ser una tarea difícil para un usuario menos experimentado. Sin embargo, existen varias formas de asegurar que la conexión permanezca después de la inicialización y se mantenga evitando interrupciones. Algunas de estas estrategias incluyen:
- Verificar los ajustes del router: comprobar si la configuración del router tiene la última versión de firmware; asegurarte de que el canal WiFi está activo y optimizar la cantidad de conexiones simultáneas permitidas;
- Ajustar la configuración de la red inalámbrica: cambiar la IP de la red inalámbrica, añadir la dirección MAC del dispositivo al filtro de acceso;
- Reducir el número de dispositivos conectados: reducir el número de dispositivos conectados a la misma red wifi para evitar saturaciones;
- Actualizar los controladores de la tarjeta de red: actualizar los controladores de la tarjeta de red para asegurarse de que está funcionando correctamente;
- Cambiar el protocolo de seguridad: Cambiar el protocolo de seguridad a uno que ofrezca mayor seguridad, como WPA2 o WPA3.
Después de haber considerado todas estas estrategias, es recomendable realizar pruebas y verificar si la conexión sigue siendo estable y sin problemas. Esto puede hacerse mediante la instalación de una aplicación especializada para monitorear la velocidad de la conexión y para detectar si hay algún problema con los parámetros de la red. Otras soluciones incluyen el ajuste de la potencia de transmisión del dispositivo para reducir el ruido en la línea y el cambio de ubicación del router para mejorar la calidad de la señal.
Finalmente, se recomienda encarecidamente leer la documentación del fabricante antes de realizar cualquier cambio en la configuración de la red. Esto ayudará a mitigar los riesgos de interrupción de la conexión y mejorar la seguridad de los dispositivos conectados.
¿Qué pasos se deben seguir para el uso de WhatsApp Web?
Pasos para usar WhatsApp Web:
- Abre el navegador Chrome o Safari en tu computadora.
- Dirígete a la dirección web https://web.whatsapp.com
- Tu cámara abrirá automáticamente, escanea el código QR para activar la cuenta.
- Una vez completada la etapa anterior, haz clic en el botón verde “OK, ¡YA ESTÁ!” para habilitar tu sesión en la plataforma de WhatsApp Web.
- Ahora tienes acceso a todas las características y funciones de WhatsApp desde tu computadora.
- Puedes iniciar conversaciones, enviar archivos, compartir imágenes y videos, entre otras cosas.
- Adicionalmente, puedes actualizar la versión de WhatsApp Web por medio de la opción “Actualizar Página” ubicada a la izquierda de la barra superior.
Es una buena práctica cerrar tu sesión en WhatsApp Web cuando hayas terminado de usarlo, esto para evitar el uso no autorizado de tu cuenta. Para cerrar tus sesiones abiertas en WhatsApp Web, simplemente presiona el botón “Cerrar Sesión” ubicado al fondo de la ventana izquierda.
¿Qué herramientas necesitas para mantener la conexión con WhatsApp Web?
Para mantener la conexión a WhatsApp Web se necesitan algunas herramientas básicas, aunque también hay ciertos aspectos que se deben considerar.
Sistema operativo compatible: Actualmente, WhatsApp Web está disponible para computadoras con Windows 8 o dispositivos con Mac OS 10.9 o versiones superiores. Los usuarios de Linux podrán utilizar la versión web desde sus navegadores.
Browsers compatibles: WhatsApp Web funciona correctamente desde los navegadores Chrome, Firefox, Opera y Safari. En este punto es importante tener en cuenta que la última versión de Internet Explorer no es compatible con WhatsApp Web por lo que tendrás que descargar otros navegadores, tales como:
- Google Chrome
- Mozilla Firefox
- Opera
- Apple Safari
Lector de código QR: Un lector QR, también conocido como scanner QR, es una pequeña aplicación que escanea y descifra el código QR para comunicarse con WhatsApp Web. Esta característica es indispensable para mantener la conexión de manera segura con tu PC, tablet u otro dispositivo.
Conexión a Internet: Se necesita una conexión a Internet para mantener la conexión con WhatsApp Web; si no tienes acceso a Internet, no podrás usar la versión Web de WhatsApp. Además, es importante tener en cuenta que deberás tener una conexión Wi-Fi estable para poder utilizar WhatsApp Web.
En general, para mantener la conexión con WhatsApp Web necesitas un sistema operativo compatible, un navegador compatible, un lector de código QR y una conexión a Internet estable. Así podrás disfrutar de todos los beneficios de WhatsApp Web desde tu ordenador.
¿Cómo resolver los errores más comunes al usar WhatsApp Web?
WhatsApp Web es la versión web de la popular aplicación de mensajería instantánea, que permite a sus usuarios enviar y recibir mensajes desde una computadora, sin necesidad de descargar la aplicación. Aunque ofrece muchas ventajas al usuario, también pueden producirse errores. Aquí se muestran algunos de los errores más comunes y cómo solucionarlos:
- No logro iniciar sesión: Esto se debe generalmente a que el navegador guarda los archivos temporales, entonces hay que limpiar la memoria caché del navegador. Para ello se recomienda cerrar la sesión e ingresar de nuevo, cambiando de navegador si lo requiere.
- No se escanea el código QR: Esto puede ser causado por la activación del modo seguro en la configuración del teléfono. Lo primero que hay que hacer es desactivarlo y después intentar nuevamente escanear el código. Otra solución sería deshabilitar el bloqueo de aplicaciones de terceros, en caso de habérselo activado.
- No recibo notificaciones: Si no se reciben las notificaciones, lo más probable es que en la configuración de la computadora esté deshabilitada la opción de mostrar notificaciones. Por lo tanto, hay que habilitarla para que el sistema funcione adecuadamente.
- Falla la conexión: Una causa común es que el teléfono esté muy lejos del router wifi. Así que, para corregirlo, hay que acercarse al router wifi o usar un punto de acceso que esté más cerca.
Es importante comprender que algunos de estos errores que aparecen pueden tener diversas causas pero que, algunas veces, es simplemente una mala conexión a internet. De todas formas, siguiendo estas recomendaciones se podrá solucionar cualquier inconveniente que se presente al usar WhatsApp Web.
Deja una respuesta

Te Puede Interesar