Cómo Poner Barras De Error Verticales En Excel
Hoy vamos a hablar de cómo podemos agregar líneas de error verticales en Excel. Si alguna vez has trabajado con hojas de cálculo para la creación de gráficos, es posible que hayas visto algunos con líneas de error verticales y no sepas exactamente cómo hacer esto en Excel. En este artículo te mostraremos cómo agregar fácilmente líneas de error verticales a tus gráficos de Excel.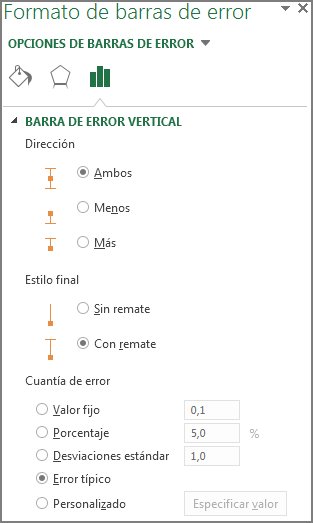
Ahora bien, antes de comenzar con los pasos, es importante que sepas que esta guía se dedica a usuarios avanzados de Excel. Si eres principiante en el uso de Excel, entonces puedes leer la guía general de cómo crear un gráfico en Excel inicialmente. Después de hacerlo, podrás pasar a esta guía para agregar líneas de error verticales a tu gráfico.
En esta guía te mostraremos cómo usar los errores verticales para mostrar la varianza entre los puntos de datos y la tendencia general en un gráfico. Esto puede ser útil para indicar los niveles de confianza en tus datos. Además, te explicaremos cómo se crea una métrica de error para proporcionar un mejor contexto visual para tus datos. Sin más preámbulos, comencemos con la explicación detallada de los pasos.
- Procedimiento alternativo
- Custom error bar (Standard Error bar) tutorial - Excel 2016 (Mac)
- Gráfico de barras en Excel con porcentajes
- ¿Qué herramientas necesito para poner barras de error verticales en Excel?
- ¿Cómo agrego la fuente de datos para mis barras de error verticales?
- ¿Cuáles son los pasos para ajustar el tamaño de las barras de error verticales en Excel?
- ¿Dónde se colocan los valores para las barras de error verticales en Excel?
- ¿Cómo modifico los colores de las barras de error verticales en Excel?
- ¿Cómo cambio el ancho de mis barras de error verticales en Excel?
- ¿Qué hago si quiero mostrar los símbolos de barra de errores verticales en una misma figura en Excel?
- Conclusión
Procedimiento alternativo
- Abrir la hoja de Excel en la que deseas colocar las barras de error verticales.
- Selecciona dos o más celdas adyacentes para cada dato con el que quieras añadir una barra de error vertical. Es importante que esten seleccionadas todas las columnas con los datos a los que quieres asociar una barra.
- Vamos al menú “Insertar” y selecciona “Gráfico de Dispersión” como se muestra en la imagen.
- En el lateral de la ventana de la gráfica, selecciona la pestaña "Elementos de Gráfico" y luego habilita la opción para “Hacer Aparecer Barest Error Vertical para los Datos Seleccionados”.
- Una vez habilitada esta opción, aparecerán en pantalla sobre los puntos de los datos seleccionados unas flechas que simbolizan la barra de error respectiva. Si deseas ajustar las dimensiones de la barra, selecciona una de las flechas y arrastra los extremos para agrandar o achicar la barra.
- Luego, pulsa en la pestaña “Graficar” para concluir el proceso. Ahora estarán listas tus barras de error verticales.
Custom error bar (Standard Error bar) tutorial - Excel 2016 (Mac)
Gráfico de barras en Excel con porcentajes
¿Qué herramientas necesito para poner barras de error verticales en Excel?
Para poner barras de error verticales en Excel necesitas tener a mano las versiones más recientes del software Microsoft Office. Esto significa que debes obtener la licencia para acceder a los programas, o bien estar registrado a un plan de abono o suscripción. Una vez tengas el acceso al programa, te recomiendo seguir los pasos a continuación:
- Abre una hoja de cálculo Excel.
- Elige la celda/s en la que deseas insertar la(s) barra(s) de error vertical.
- Selecciona el botón “Insertar” y elige entre “Gráfico de barra” y “Gráfico de línea”.
- En la ventana emergente, elige el tipo de gráfico con el que desees insertar las barras de error verticales.
- Inserte los datos en ambos ejes (eje Y para la barra de error vertical y eje X para los datos).
- Ingresa los datos de error en la sección “Datos de error”.
- Ajusta el formato según tus preferencias.
- Haz clic en “Aceptar” para ver los resultados.
Es importante destacar aquí que hay ciertos aspectos la gráfica que serán modificables, incluyendo la etiqueta de los ejes, sus colores, formatos, etc. Por otro lado, el empleo de la sección de “datos de error” varía según la versión de Excel que tengas, así como la cantidad de datos ingresada para el gráfico en general.
¿Cómo agrego la fuente de datos para mis barras de error verticales?
¡Vamos a agregar la fuente de datos para nuestras barras de error verticales! Para hacer esto, primero necesitaremos abrir nuestra hoja de cálculo y luego buscar los datos que queremos representar en las barras. Cuando hayamos encontrado los datos, debemos crear una tabla de datos con ellos. Una vez hecha la tabla, debemos seleccionar los datos y luego hacer clic con el botón derecho sobre el área del gráfico.
Ahora, seleccionaremos Insertar> Gráfico > Gráfico de barras > Barras de error verticales en el menú. Esto abrirá un cuadro de diálogo en el que nos permitirá seleccionar la fuente de datos para nuestros gráficos. Seleccionaremos el rango de nuestra tabla de datos y luego hacemos clic en el botón Aceptar.
Ya tenemos nuestras barras de error verticales con la fuente de datos correctamente agregadas. Estas gráficas son excelentes para visualizar los errores de nuestros datos. ¡Ahora podremos tener una mejor comprensión de los resultados!
¿Cuáles son los pasos para ajustar el tamaño de las barras de error verticales en Excel?
Ajustar el tamaño de las barras de error verticales en Excel es un proceso realmente sencillo. Seguí los siguientes pasos para hacerlo:
- 1. Abri la hoja de Excel donde desees modificar el tamaño de las barras de error verticales.
- 2. Selecciona los datos para los cuales quieres cambiar el tamaño de la barra de error.
- 3. Haz clic en Insertar y luego en Gráfico.
- 4. Selecciona el tipo de gráfico deseado. Si deseas ver la barra de error vertical, elige la opción gráfico de líneas + barras de error.
- 5. Haz clic en el botón Diseño situado arriba a la derecha del gráfico.
- 6. Ve a la pestaña Formato de gráfico y luego a la sección Barras de error.
- 7. Haz clic en el menú desplegable “Tamaño” para seleccionar el tamaño deseado para las barras de error.
- 8. Finalmente, haz clic en el botón Aplicar para guardar los cambios realizados.
Ahora ya tienes ajustado el tamaño de las barras de error verticales en tu hoja de Excel.
¿Dónde se colocan los valores para las barras de error verticales en Excel?
Para colocar los valores para las barras de error verticales en Excel primero hay que abrir la hoja de cálculo donde se quiere agregar la gráfica. Una vez abierto hay que seleccionar los datos con los que se trabajará. Luego hay que hacer clic en la pestaña "Insertar" ubicada en la cinta de herramientas, luego seleccionar la opción "Gráficos" y elegir entre los distintos tipos de gráficos disponibles el que se quiera utilizar.
Un paso importante a tener en cuenta es que hay que dirigirse a la sección "Series de datos" dentro de la pestaña "Diseño". Allí se encontrará con la barra "Datos del valor de error" en la que se podrán colocar los valores para las barras de error verticales.
Aquí se pueden ingresar manualmente los valores para las barras de error, seleccionar los mismos en el libro de Excel, así como también una fórmula que permita obtener los resultados deseados. Finalmente hay que dar clic en el botón "Aceptar" para que los cambios se guarden y aparezca en la hoja la gráfica con las barras de error verticales.
¿Cómo modifico los colores de las barras de error verticales en Excel?
Para modificar los colores de las barras de error verticales en Excel, hay que seguir estos pasos:
- Abrir el diagrama de dispersión deseado
- Hacer clic en una de las barras de error verticales para seleccionarla
- Ir a ‘Diseño de gráfico’ y hacer clic en él
- Desplazarse hasta la sección ‘Estilos de línea’ e ir a ‘Tipo de línea’
- Elige entre uno de los muchos tipos y colores disponibles - además puedes usar el recuadro de vista previa para ver cómo se ve antes de aplicarlo
- Cuando hayas encontrado el diseño de líneas que quieres, haz clic en ‘Aceptar’
Con estos sencillos pasos, ya tienes modificado los colores de las barras de error verticales en Excel.
¿Cómo cambio el ancho de mis barras de error verticales en Excel?
Para cambiar el ancho de las barras de error verticales en Excel es lo siguiente:
- Abre el archivo de Excel que quieres modificar.
- Selecciona los datos de la gráfica que quieres modificar.
- Vas a la pestaña 'Gráfico', que esta ubicada en la parte superior.
- En la parte inferior, clickea en 'Cambiar gráfico'.
- Dentro del menú desplegable, clickea en 'Opciones de error'.
- Ahora clickea en 'Error vertical'.
- Desliza los deslizadores para aumentar o disminuir el ancho de las barras de error.
- Finalmente, clickea en 'Aceptar'.
¿Qué hago si quiero mostrar los símbolos de barra de errores verticales en una misma figura en Excel?
Para mostrar los símbolos de barra de errores verticales en una misma figura en Excel, primero tendrás que seleccionar la columna de datos para la cual deseas dibujar tu gráfica. Una vez hecho esto, debes pulsar el botón “Insertar” en el menú superior y luego hacer clic en “Gráfico de barras”. Esto abrirá un submenú en el que podrás ver todas las opciones de gráficos disponibles. En este punto, tendrás que elegir el gráfico de barras con errores verticales, y esto debería dibujarse automáticamente en la hoja de trabajo.
Si deseas agregar otro conjunto de datos al mismo gráfico, será necesario que repitas los pasos anteriores. Selecciona primero los datos para el segundo conjunto y luego haz clic en el botón "Insertar", seguido de "Gráfico de barras". En este punto, en lugar de hacer clic en “Crear”, debes hacer clic en “Añadir a gráfico existente”. Esto debería agregar los nuevos datos al gráfico existente y mostrar los símbolos de barra con errores verticales para ambos conjuntos de datos.
Es importante recordar que para mostrar los símbolos de barra de errores verticales, tanto el primer como el segundo conjunto de datos deben estar ingresados previamente en la hoja de cálculo. Además, revisa los ejes para asegurarte que los datos estén correctamente etiquetados y de la forma en que deseas que se muestren. Si hay datos innecesarios, siempre puedes eliminarlos o editarlos manualmente para ajustarlos mejor a tus necesidades.
Conclusión
En conclusión, Excel es muy útil para generar gráficos con barras de error verticales para visualizar los datos. Además, es fácil de usar y puede hacer que la interpretación de los datos sea mucho más efectiva.
Esta herramienta también nos ayudará a resaltar las frases importantes con etiquetas HTML y a organizar listados con viñetas. ¡Es una excelente forma de ahorrar tiempo al elaborar informes de datos!
Deja una respuesta

Te Puede Interesar