Como Hacer Un Mapa En Excel Desde Cero
Si estás aquí, seguramente es porque quieres saber cómo hacer un mapa en Excel desde cero. Bien, quedate con nosotros porque te contamos todos los pasos para que hagas tus mapas de manera sencilla y divertida.
Antes de empezar, tenemos que decirte que hacer mapas en Excel es fácil, ¡y también es divertido! Solo necesitas el software de hoja de cálculo correcto y tener un ojo para los detalles. Una vez que hayas dominado los conceptos básicos, podrás crear tus propios mapas y presentaciones visualmente atractivas para tus clientes y compañeros de trabajo.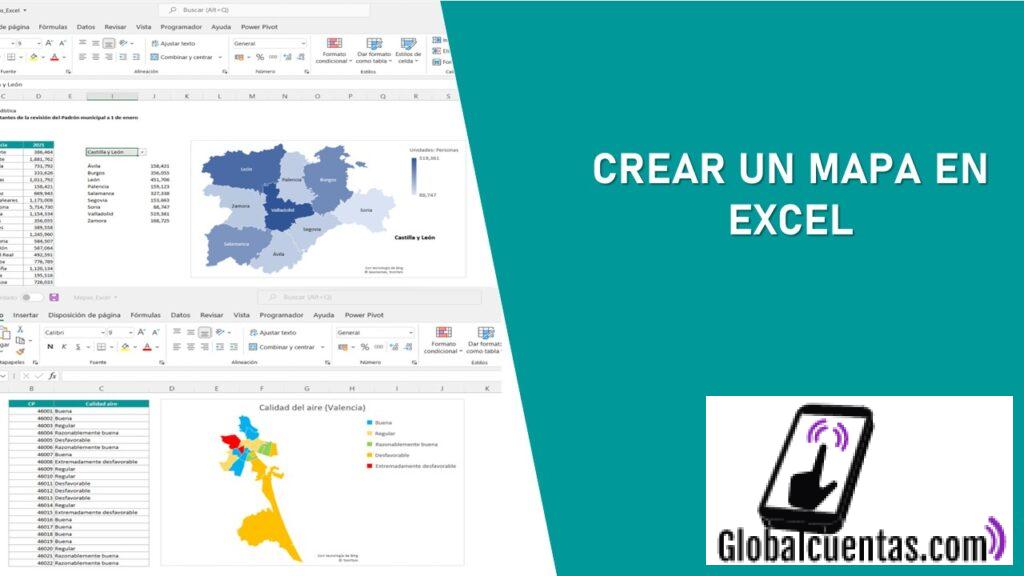
En esta guía, aprenderás a crear un mapa de Excel desde cero, sin necesidad de utilizar herramientas especializadas, como programas de diseño. Esto significa que podrás crear y personalizar tus mapas en cuestión de minutos. Además, verás cómo optimizar los colores para que tu contenido sea más accesible, y cómo alinear correctamente tus gráficos, para que luzcan profesionales.
Ahora, empecemos con nuestro objetivo: aprender cómo hacer un mapa en Excel desde cero. A continuación te mostraremos los pasos a seguir:
- 1. Selecciona y configura la plantilla de Excel.
- 2. Haz una lista de entradas.
- 3. Introduce tus datos.
- 4. Elige el tipo de diagrama adecuado.
- 5. Personaliza tus colores.
- 6. Alinea correctamente tus gráficos.
- 7. Comprueba tu diseño.
¡Vamos a empezar! Primero, selecciona y configura la plantilla de Excel adecuada para el mapa que deseas crear. Después, haz una lista de todas las entradas que incluirás en tu mapa. A partir de esta lista, introduce los datos en la hoja de cálculo.
Luego, elige el tipo de diagrama más adecuado para tu contenido. Por ejemplo, si deseas mostrar tendencias, el mejor diagrama será un gráfico de líneas. Una vez decidida esta parte, personaliza tus colores, para que resalten los elementos importantes de tu contenido.
Para terminar, alinee correctamente tus gráficos dentro del documento. Así, evitarás cualquier molestia en la vista de los usuarios, y ganaras puntos por la buena presentación de tus trabajos. Finalmente, comprueba tu diseño antes de guardarlo y compartirlo con los demás.
- Procedimiento alternativo
- Aprende a Construir este DashBoard en Excel desde cero en 1 Hora
- Aprende FÁCIL y desde CERO como crear tu primera MACRO en EXCEL.
- ¿Cómo se realiza un mapa en Excel desde cero?
- ¿Qué herramientas y funciones se requieren para hacer un mapa en Excel?
- ¿Es posible agregar datos geográficos a un mapa hecho en Excel?
- ¿Existen algunas herramientas para mejorar la presentación de mapas hechos en Excel?
- ¿Es necesario tener conocimientos avanzados para realizar mapas en Excel?
- ¿Cuáles son las diferentes maneras de visualizar los datos dentro de un mapa hecho en Excel?
- ¿Qué ventajas y desventajas existen al crear mapas en Excel desde cero?
- Conclusión
Procedimiento alternativo
- Abrir una nueva hoja en Excel: Primero, para iniciar el trabajo, abre la aplicación de Excel en tu computadora. Elige la opción de "Nuevo" e inserta una nueva hoja.
- Agregar datos en la hoja de Excel: Después, agrega los datos que quieres incluir en el mapa. Esto puede ser direcciones, ciudades, países o cualquier otra información. Usa estas etiquetas para organizarlas en varias columnas y filas.
- Crear un rango con la información: Luego, selecciona toda la información que hayas ingresado en Excel. Copia y pega el rango seleccionado en una ubicación diferente dentro del mismo documento.
- Seleccionar el tipo de gráfico deseado: A continuación, elige el tipo de gráfico que mejor se adapte a tus necesidades. Por ejemplo, en este caso usaremos un mapa de calor, que te ayudará a visualizar los datos de forma más clara.
- Personalizar el mapa con opciones: Además, personaliza tu gráfico como desees; desde la paleta de colores hasta otros detalles. Esto te ayudará a destacar las leyendas y los valores que hayas ideado.
- Guardar el mapa en Excel: Por último, guarda tu trabajo con la extensión “.xlsx” y di adiós al trabajo manual. ¡Ahora estás listo para mostrarte el potencial de la herramienta!
Aprende a Construir este DashBoard en Excel desde cero en 1 Hora
Aprende FÁCIL y desde CERO como crear tu primera MACRO en EXCEL.
¿Cómo se realiza un mapa en Excel desde cero?
Crear un mapa en Excel desde cero es realmente fácil:
- Primero, hay que abrir una nueva hoja de calculo en Excel.
- Luego, hay que insertar una nueva imagen de mapa. Esto se hace pinchando el botón "Insertar" en la barra de herramientas y luego "Imagen".
- Una vez insertada la imagen del mapa, hay que enumerar los distintos elementos que van a formar parte del mismo. En nuestro caso, pongamos como ejemplo la imagen del mapa de España y sus provincias.
- Después, hay que crear una tabla con los datos relacionados con la imagen del mapa. Por ejemplo, las diferentes provincias y el número de habitantes de cada una.
- Por último, hay que unir la imagen del mapa y los datos de la tabla utilizando la función de "Mapeo de datos". Esto se hace presionando el botón de "Mapeo de datos" en la barra de herramientas y luego "Crear". Después hay que asignar los datos de la tabla a sus respectivas zonas geográficas en el mapa. Una vez finalizada la asignación, el mapa ya estará listo.
¿Qué herramientas y funciones se requieren para hacer un mapa en Excel?
Para hacer un mapa en Excel se requieren varias herramientas y funciones, entre ellas:
- Herramienta de anotación: esta permite añadir comentarios relevantes, como explicaciones adicionales, información sobre las regiones del mapa, etc.
- Funciones para el diseño: este conjunto incluye opciones para modificar los colores, tamaños y formas de los elementos gráficos; así como también la posibilidad de agregar nuevos elementos.
- Herramienta de búsqueda: que permite especificar un valor para ubicarlo en el mapa.
- Herramienta para cambiar la escala: para cambiar el tamaño de los elementos en el mapa.
- Herramienta de selección: para seleccionar un determinado elemento para luego modificarlo o eliminarlo.
- Herramienta de zoom: que permite acercar y alejar el mapa para así observar mejor los detalles.
Además de todas estas herramientas y funciones, eligiendo los datos adecuados y configurando los parámetros correspondientes, se pueden mostrar los resultados a través de diversos tipos de gráficos: desde gráficos de burbuja hasta mapas de calor. Estos gráficos mejoran la visualización de los datos y permiten un análisis más profundo con menos esfuerzo.
¿Es posible agregar datos geográficos a un mapa hecho en Excel?
¡Sí! Es perfectamente posible agregar datos geográficos a un mapa hecho en Excel. De hecho, esto es algo que muchas personas han hecho durante años. Para ello, hay que seguir los siguientes pasos:
1. Abrir un mapa de Excel
Para empezar, abre un nuevo documento de Excel y haz clic en el botón "Insertar" en la parte superior de la pantalla. Desde ahí, pulsa sobre la opción "Mapa". Esto abrirá un nuevo mapa con la ubicación predeterminada. Puedes cambiar esta ubicación editando la celda en la parte superior.
2. Agregar datos al mapa
Una vez que hayas abierto el mapa, lo siguiente que tendrás que hacer es agregar los datos geográficos a él. Esto se puede hacer desde la ventana de "Insertar datos geográficos". Aquí, puedes insertar datos como el nombre de una ciudad, el nombre de un país, la dirección de una calle, etc. Una vez que hayas insertado los datos, verás cómo se agrega un punto al mapa.
3. Personalizar el mapa
Una vez que hayas agregado todos los datos al mapa, lo siguiente que puedes hacer es personalizarlo. Esto significa que puedes cambiar la apariencia del mapa para tus propios fines. Puedes cambiar el color o la forma de los puntos, añadir etiquetas, colores y más. Esto te permite destacar información importante sobre tu mapa.
También puedes agregar otros elementos al mapa, como líneas, textos y gráficos. Esto te permitirá mostrar información más detallada en tu mapa.
¿Existen algunas herramientas para mejorar la presentación de mapas hechos en Excel?
¡Claro! Hay varias herramientas que mejoran la presentación de mapas hechos en Excel. Algunas de estas son Google Fusion Tables, Mapbox, Bubble Chart Pro, y Tableau Software.
Google Fusion Tables es una solución para la visualización de datos y la creación de mapas. Esta herramienta es fácil de usar, ofrece grandes conjuntos de imágenes, y puede utilizarse para crear mapas interactivos.
Mapbox es otra solución que se puede usar para hacer mapas con información de Excel. Esta herramienta ofrece gráficos personalizables con visualizaciones estadísticas. Además, es muy fácil de usar.
Bubble Chart Pro es una herramienta para crear gráficos para representar datos numéricos en forma de burbujas. Esta herramienta permite importar datos desde Excel y crear gráficos de burbujas a partir de ellos.
Tableau Software también puede ser usado para hacer mapas con datos de Excel. Esta herramienta ofrece una gran cantidad de opciones para representar los datos en un mapa interactivo, incluyendo mapas temáticos, mapas polígonales, y animaciones temporales.
En general, hay muchas herramientas para mejorar la presentación de mapas hechos en Excel. Estas soluciones ofrecen una variedad de opciones para editar y personalizar los gráficos, así como también para crear mapas interactivos.
¿Es necesario tener conocimientos avanzados para realizar mapas en Excel?
No, no es necesario tener conocimientos avanzados para realizar mapas en Excel. Excel es una herramienta muy accesible y fácil de usar, que puede resultar útil para crear mapas y gráficos. Aunque es cierto que un usuario con experiencia podrá utilizar las herramientas avanzadas que ofrece Excel para crear un mejor producto, la mayoría de los usuarios pueden hacerlo sin tener conocimientos avanzados.
Además, con el paso del tiempo, la interfaz de Excel se ha vuelto más sencilla de usar, de modo que los usuarios pueden navegar por el software de forma intuitiva. Hay algunas funciones básicas que todos los usuarios necesitarán para usar Excel: tales como abrir, guardar un archivo, copiar y pegar, agregar etiquetas y gráficos, etc. Estas tareas son relativamente fáciles de llevar a cabo sin conocimientos avanzados.
Por otra parte, hay varios recursos disponibles en línea destinados a aquellos que deseen aprender cómo usar Excel para realizar mapas. Estos recursos normalmente contienen tutoriales simples que explican cada paso en la creación de un mapa.
Esto significa que no hay necesidad de tener conocimientos previos para poder realizar un mapa en Excel. Los principiantes deberían elegir un tutorial adecuado para ellos y seguirlo para poder llevar a cabo la tarea exitosamente.
¿Cuáles son las diferentes maneras de visualizar los datos dentro de un mapa hecho en Excel?
Excel es una herramienta muy práctica para visualizar los datos, ya que ofrece varias formas de hacerlo en un mapa. Entre ellas se incluyen: gráficos de burbujas, mapas de puntos, mapas de líneas, mapas de áreas y mapas de dispersión.
Gráficos de burbujas: Esta es una forma interesante de representar la información. En ella se muestra la relación entre tres variables en el mismo gráfico. Los tamaños de las burbujas son los que se utilizan para la tercera variable en lugar de los colores.
Mapas de puntos: Esta representación es similar a un gráfico de dispersión, pero se usa para mostrar la ubicación de lugares específicos en un área determinada. Se pueden incluir etiquetas con información adicional relacionada.
Mapas de líneas: Esta herramienta permite visualizar los patrones de movimiento entre lugares conectados, como caminos, rutas aéreas y redes. Los colores del mapa ayudan a destacar los patrones de flujo clave.
Mapas de área: Esta visualización permite comprender los patrones de distribución de la información a través de un área geográfica específica. Los colores se usan para mostrar la densidad de los datos en diferentes niveles.
Mapas de dispersión: Esta herramienta es útil para observar la distribución de los datos dentro de dos variables. Ayuda a identificar la correlación entre los valores y su ubicación en un mapa.
¿Qué ventajas y desventajas existen al crear mapas en Excel desde cero?
Ventajas:
- Es sencillo crear un mapa desde cero en Excel, ya que la interfaz es intuitiva.
- Los mapas creados en Excel son fáciles de modificar y ajustar.
- Es posible acceder a cualquier tipo de datos, ya sea cualitativos o cuantitativos, para incluirlos en el mapa.
- Los usuarios pueden personalizar el diseño, colores y formas como gusten para crear el mapa.
- Los mapas creados en Excel son compatibles con otros programas de Microsoft, como PowerPoint o Word, lo que facilita su compartición.
Desventajas:
- Los mapas creados en Excel son limitados, solo se pueden utilizar para visualizar y agrupar los datos.
- El rendimiento de los mapas puede ser lento debido al gran tamaño de los archivos.
- Los usuarios pueden encontrar dificultades para encontrar límites exactos para cada país o estado.
- No hay una variedad significativa de herramientas para trabajar en el diseño del mapa.
- Los usuarios pueden no tener la capacidad de acceder a datos actualizados para los mapas.
Conclusión
En conclusión, hacer un mapa en Excel desde cero es bastante sencillo si sigues los pasos correctos. Usa etiquetas HTML para resaltar frases importantes dentro de tus párrafos y viñetas para listados y tendrás un mapa atractivo y profesional.
Deja una respuesta

Te Puede Interesar