Cómo Utilizar OneDrive Para Hacer Una Copia De Seguridad De Tus Archivos De Forma Segura
¿Estás buscando una forma segura de hacer una copia de seguridad de tus archivos? Entonces, ¡OneDrive es la solución que estás buscando! OneDrive es un servicio de almacenamiento en la nube de Microsoft que te permite guardar y respaldar automáticamente tus archivos, documentos e imágenes en un lugar seguro. Esto significa que, siempre que tengas acceso a un dispositivo con conexión a internet, podrás tener acceso a tus archivos, desde donde quiera que estés.
OneDrive es una forma práctica y segura para hacer una copia de seguridad de tus archivos, porque te permite organizar los documentos y las carpetas y, al mismo tiempo, los protege para evitar que se vean afectados si sufre algún daño el dispositivo original donde estaban guardados.
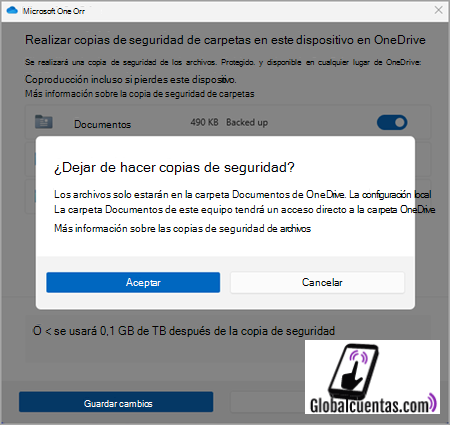
Además, OneDrive te ofrece espacio ilimitado para almacenar todos tus archivos, lo cual te permite liberar espacio en tu dispositivo y no preocuparte por alcanzar los límites de almacenamiento. También puedes compartir documentos y carpetas con otras personas, con sólo enviarles un enlace.
En este artículo veremos cómo funciona OneDrive y cómo puedes usarlo para hacer una copia de seguridad de tus archivos de manera fácil y segura.
Para empezar a utilizar OneDrive, debes tener una cuenta de Microsoft. Si ya cuentas con una cuenta de Outlook o Hotmail, sólo tendrás que iniciar sesión con tus credenciales. Una vez dentro, podrás crear una cuenta de OneDrive para almacenar todos tus archivos.
Una vez creada la cuenta, podrás iniciar sesión desde cualquier computadora, laptop o dispositivo móvil. OneDrive también se integra con Microsoft Office, por lo que podrás trabajar con tus documentos y guardarlos directamente en tu nube personal.
Cada vez que necesites realizar una copia de seguridad de tus archivos, deberás subir todos los contenidos al OneDrive. Esto lo puedes hacer de dos maneras: manualmente o de forma automática.
Si prefieres subir los documentos manualmente, tendrás que entrar en tu cuenta de OneDrive en línea. Una vez dentro, podrás elegir qué archivos quieres subir, y simplemente seleccionar “Descargar” o “Subir”. El proceso llevará unos minutos, dependiendo de la cantidad de archivos que hayas seleccionado.
Por otro lado, si optas por subir los archivos de forma automática, podrás descargar una aplicación de OneDrive. Una vez que hayas descargado y configurado la aplicación, los archivos se subirán automáticamente al momento de guardarlos. De esta forma, podrás realizar la copia de seguridad sin tener que pensar en ello.
- Recomendado
- Cómo Restaurar mi Copia de Seguridad en Google Drive Fácilmente
- Cómo Pasar Archivos de una Nube a Otra | Google Drive, Dropbox, One Drive y Más | Fácil y Rápido ?
- ¿Qué es OneDrive?
- ¿Cómo funciona OneDrive para hacer copias de seguridad de mis archivos?
- ¿Cuáles son las ventajas de usar OneDrive?
- ¿Cómo configurar y administrar una cuenta en OneDrive?
- ¿Cómo obtener soporte técnico para OneDrive?
- ¿Cómo detectar cambios luego de realizar una copia de seguridad en OneDrive?
Recomendado
- Primero necesitas crear una cuenta de OneDrive, puedes hacerlo directamente desde la página web oficial, ingresando tu correo electrónico y una contraseña que utilizarás como tu acceso para entrar a OneDrive.
- Una vez creada la cuenta, hay que descargar el programa en el dispositivo que usarás. Puedes encontrarlo tanto para descargas en Windows como en Mac, así que elige la opción que mejor se adapte a tu tecnología.
- Después de instalarlo, debes acceder con el correo electrónico y la contraseña que empleaste para crear tu cuenta. Recuerda que esta es tu clave maestra que te permitirá operar OneDrive.
- Selecciona los archivos que quieras hacer copia de seguridad. Esta herramienta permite guardar hasta 15 GB de contenido, entonces podrás elegir entre documentos, fotografías, vídeos y música.
- Aquí hay dos opciones:
a) Sincronizar los archivos- Inicia sesión con tu usuario en el programa OneDrive y busca la opción de ‘Sincronizar archivos’.
- Luego, selecciona el equipo donde quieres guardar la copia de seguridad y luego sube los archivos que hayas seleccionado.
b) Subir los archivos al cloud
- Inicia sesión con tu usuario en el programa OneDrive y busca la sección de ‘Subir archivos’.
- Elige desde dónde quieres subir los archivos y luego arrastra o selecciona los contenidos que hayas elegido.
- Para finalizar, hay que recurrir a la configuración y buscar la opción de ‘Backup’, donde tendrás la posibilidad de seleccionar un plazo para guardar los datos y activar automáticamente la copia de seguridad para que puedas consultar tu contenido cuando lo necesites.
Cómo Restaurar mi Copia de Seguridad en Google Drive Fácilmente
Cómo Pasar Archivos de una Nube a Otra | Google Drive, Dropbox, One Drive y Más | Fácil y Rápido ?
¿Qué es OneDrive?
OneDrive es un servicio en línea de almacenamiento de archivos, conocido anteriormente como SkyDrive, que ofrece a los usuarios la posibilidad de guardar y editar archivos desde cualquier equipo conectado a Internet. Ofrecido por Microsoft, este servicio se conecta directamente a su cuenta Microsoft y está diseñado para sincronizar archivos entre varios dispositivos.
Con OneDrive, los usuarios pueden guardar documentos, fotos, videos, música y otros archivos en la nube, para poder tener acceso a ellos desde cualquier lugar, desde cualquier dispositivo o computadora donde se haya iniciado sesión. Los archivos en línea se pueden almacenar, abrir, editar, compartir e incluso imprimir desde cualquier sitio.
OneDrive también ofrece a los usuarios una cantidad de espacio para almacenar archivos, actualmente 5 GB de almacenamiento gratuito. Además, si el usuario compra productos como Office365, pueden conseguir 1 TB de almacenamiento adicional para almacenar sus archivos.
Todos los archivos almacenados en OneDrive se encriptan para que puedan ser compartidos según las preferencias del usuario. Cuando se comparte un archivo, la persona con la que se comparte solo puede verlo si tiene una cuenta Microsoft activa. Esta característica es útil para compartir archivos importantes con una audiencia limitada.
Otra característica única de OneDrive es la posibilidad de agregar automatización de transferencia de archivos desde otras fuentes. Esto significa que los usuarios pueden configurar OneDrive para transferir automáticamente archivos desde otros sitios web, como Dropbox, Google Drive y otros, directamente a su cuenta OneDrive.
¿Cómo funciona OneDrive para hacer copias de seguridad de mis archivos?
OneDrive es una magnífica herramienta para ésta finalidad, ya que ofrece al usuario la posibilidad de realizar copias de seguridad de los archivos, desde cualquier dispositivo que cuente con conexión a internet, lo que le permite ahorrar tiempo y evitar complicaciones en la realización de esta tarea.
Cómo funciona OneDrive: el servicio de almacenamiento se encuentra vinculado a una cuenta Microsoft, brindando al usuario un espacio de 5 GB que puede ser ampliado mediante planes de suscripción, y a través del cual podrá realizar copias de seguridad de sus archivos.
Para hacer uso de OneDrive se debe acceder desde un dispositivo conectado a internet, ingresando a la cuenta Microsoft correspondiente. Una vez dentro, el usuario deberá ubicar el botón de la herramienta, éste se encuentra en la parte superior de la pantalla y posee la apariencia de un icono verde que contiene una línea en la parte superior izquierda de la misma.
Al dar clic en el mismo se desplegará un menú en el que se deben buscar las palabras ‘Copia de seguridad’; al ingresar a él se mostrará todos los archivos y carpetas subidos a la nube. Ahora bien, para realizar la copia de seguridad se debe navegar internamente hasta ubicar los archivos en los que se desea guardar copias, estos se marcan con un recuadro y a continuación se pulsa sobre el botón Copia de seguridad.
De esta manera, el usuario tendrá sus archivos respaldados en OneDrive, y contará con la tranquilidad de saber que sus documentos están a salvo ante cualquier imprevisto o emergencia.
¿Cuáles son las ventajas de usar OneDrive?
OneDrive es una herramienta de almacenamiento en nube desarrollada por Microsoft. Esta solución ofrece de manera gratuita 5 GB de almacenamiento que puede ser ampliado hasta la cantidad deseada. Además, cuenta con diversas ventajas que los usuarios deben conocer:
- Compartir archivos con seguridad. OneDrive permite compartir archivos a través de un enlace seguro (sin necesidad de crear una cuenta de usuario) con quienes se desee. Esto significa que la persona tendrá acceso a los contenidos pero no podrá modificarlos.
- Disponibilidad para cualquier dispositivo. Una de las principales ventajas del uso de OneDrive es que los usuarios tienen la posibilidad de sincronizar sus archivos en varios dispositivos, lo que les permite disponer de una misma copia de aplicaciones, documentos, etc., en todos ellos.
- Cobertura en caso de pérdida o daños. Si un dispositivo (teléfonos, tabletas, computadores, etc.) se daña o es robado, el contenido que el usuario cargó a la nube se encuentra seguro y estará disponible para su descarga en otro dispositivo.
- Almacenamiento seguro. Cuando los archivos se guardan en la nube con OneDrive, se encuentran protegidos por seguridad avanzada. Microsoft implementa medidas tales como el cifrado de datos en reposo y el cifrado de datos en tránsito para asegurar el contenido de los usuarios.
- Búsqueda eficiente. Se cuenta además con una sección en la que los usuarios podrán realizar búsquedas, cuyos resultados serán presentados de forma segura y organizada.
¿Cómo configurar y administrar una cuenta en OneDrive?
Configuración de una cuenta en OneDrive:
Antes de poder usar OneDrive, primero debes configurar una cuenta. Esto es realmente sencillo y solo requiere algunos pasos simples. Para comenzar, ve a la página de inicio de OneDrive (onedrive.live.com) para crear tu cuenta. Puedes hacerlo registrando una cuenta de Microsoft o con una cuenta de Google, Apple o Amazon. Una vez que hayas seleccionado la información necesaria para configurar tu cuenta, puedes comenzar a usar los servicios de OneDrive.
Administración de una cuenta en OneDrive:
Ahora que has configurado una cuenta de OneDrive, puedes comenzar a administrarla. Antes de hacer cualquier cambio, es importante comprender la estructura de tu cuenta. A través de tu cuenta, tienes acceso a los archivos en la carpeta "mi OneDrive", que es visible desde la página de inicio de OneDrive. Esta carpeta contiene toda tu información de OneDrive, incluyendo archivos, fotos y documentos.
Una vez que hayas comprendido la estructura de tu cuenta, puedes empezar a administrarla. En primer lugar, puedes crear nuevas carpetas y organizar mejor tus archivos. Esto te permitirá encontrar fácilmente los archivos de los que necesitas. También puedes acceder al panel de configuración de tu cuenta e ir a "Mi cuenta > Configuración". Aquí puedes configurar varios parámetros, como la seguridad y el almacenamiento, para garantizar que tu cuenta de OneDrive esté segura y optimizada.
Además, puedes acceder a la configuración de compartir tu cuenta con otros usuarios. Esto te permite compartir archivos y carpetas con otros usuarios de forma segura. Esta función también le permite a los usuarios editar los archivos compartidos si así lo desean. Por último, utilizando la herramienta de sincronización de OneDrive, puedes sincronizar tu escritorio con la nube de manera que tus archivos estén siempre actualizados.
¿Cómo obtener soporte técnico para OneDrive?
Para obtener soporte técnico para OneDrive, Microsoft ofrece una variedad de opciones. Estas incluyen líneas telefónicas especializadas, servicio de chat en línea y un conjunto de recursos de soporte autogestionado. Cada una de estas opciones ofrece información útil para los usuarios de OneDrive para que puedan solucionar sus problemas y mantener sus archivos sincronizados y seguros:
Líneas telefónicas especializadas: Microsoft ofrece líneas telefónicas especializadas para soporte técnico con respecto a OneDrive. Para comenzar a usar la línea telefónica, los usuarios deberán abrir un ticket de su cuenta de Microsoft en el sitio web de Microsoft. Una vez que este paso esté completo, los usuarios recibirán un número de ticket, que deberá ser proporcionado al asesor al momento de contactarlos.
Servicio de Chat en Línea: Con el servicio de chat en línea, los usuarios pueden conectar directamente con un representante de soporte técnico para obtener respuestas a sus preguntas. El servicio de chat se proporciona a través de la página de soporte de Microsoft.
Recursos de autoayuda: Microsoft también ofrece una variedad de recursos de autoayuda para ayudar a los usuarios a resolver sus problemas con OneDrive. Estos recursos incluyen bases de conocimiento en línea, recomendaciones sobre la mejor forma de usar OneDrive, y artículos sobre cómo solucionar problemas específicos con el software. Los usuarios también pueden realizar búsquedas en la comunidad de Microsoft para obtener consejos y ayuda de otros usuarios de OneDrive.
¿Cómo detectar cambios luego de realizar una copia de seguridad en OneDrive?
Para detectar los cambios que se realizan en OneDrive luego de realizar una copia de seguridad, es importante tener en cuenta lo siguiente:
1. Utilizar Notificaciones y Alertas. Las notificaciones del sistema nos proporcionan una forma fácil y sencilla de detectar cambios en la carpetas, archivos o documentos en los cuales se haya realizado una copia de seguridad, así mismo también se mostrarán en el sitio de OneDrive así como en la aplicación móvil, para que el usuario pueda estar informado y mantenerse al tanto de las actualizaciones.
2. Usar versiones anteriores. Las versiones anteriores son excelente herramienta para verificar si los cambios fueron realizados de manera correcta, esta útil característica de OneDrive permite al usuario navegar a través de los archivos o documentos que hayan sido guardados previamente, e incluso descargar a la computadora, una versión antigua de un archivo, si después de los cambios se considera necesario restaurarlo.
3. Verificar la Copia de seguridad. Si un usuario planea realizar una copia de seguridad, es importante que revise que todos los documentos se hayan guardado correctamente en el servicio de OneDrive, esto con el fin de no perder información importante, también le ayudará a identificar errores de modificación de archivos, se recomienda realizar la verificación desde la computadora, así como desde el dispositivo móvil.
4. Realizar Pruebas de Restoración . El usuario puede probar la restauración almacenando copias de seguridad en OneDrive en sus diferentes dispositivos, por medio de pruebas, esto le permitirá comprobar la funcionalidad de la copia de seguridad después de realizar los cambios.
5. Utilizar aplicaciones externas. Estas herramientas añaden un nivel extra de seguridad al sistema, ya que vigilan los cambios que se realizan en la nube, algunas de estas incluso generan reportes de las modificaciones que se han hecho en los archivos, ayudando al usuario a monitorear la información almacenada en OneDrive.
Deja una respuesta

Te Puede Interesar