Cómo Utilizar OneDrive Para Crear Y Compartir Presentaciones En Línea
¿Quieres aprender cómo utilizar OneDrive para crear y compartir presentaciones en línea? Por suerte, es una tarea sencilla de realizar gracias a las herramientas que nos ofrece el servicio de Microsoft. Con solo seguir unos simples pasos podrás obtener resultados profesionales sin demasiado esfuerzo.
OneDrive es una maravillosa opción para aquellos que desean realizar administración de archivos en la nube. Esta aplicación de Microsoft se encuentra disponible tanto para Windows como para Mac, así como para dispositivos móviles, lo cual permite que sus usuarios tengan la posibilidad de crear, editar y compartir archivos desde cualquier área del mundo.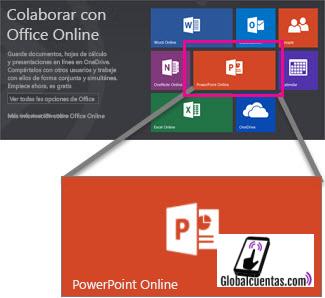
Si quieres compartir presentaciones en línea, el proceso no te llevará más de diez minutos.
Los primeros pasos que debes seguir son:
- 1. Abre la página web de OneDrive.
- 2. Inicia sesión con tu cuenta de Microsoft correo electrónico o contraseña.
- 3. Haz clic en el ícono ‘nuevo’ para crear una carpeta.
Luego de estos pasos, tendrás que introducir los elementos básicos de una presentación como los títulos, subtítulos y textos, y podrás agregar imágenes, tablas, gráficos y demás material. Además, podrás ajustar el fondo, la fuente y el tamaño del texto para mejorar la apariencia de la presentación.
Por último, llegó la parte divertida: compartir la presentación en línea con tus amigos, compañeros de trabajo u otros miembros de tu familia.
Para lograrlo, solo tienes que seleccionar los destinatarios a los que deseas enviar el enlace y generarlo. Una vez hecho, todos ellos tendrán acceso a la presentación en línea desde cualquier dispositivo con acceso a internet.
Así de simple es crear y compartir presentaciones en línea con OneDrive. Puedes emplear la misma herramienta para almacenar información y mantenerla segura a través de la nube, y para distribuirla de forma rápida y accesible a todos tus contactos. ¡Intentalo!
- Recomendado
- ¿Qué es OneDrive y cómo funciona?
- ¿Cómo crear una presentación con OneDrive?
- ¿Cómo compartir una presentación creada con OneDrive?
- ¿Cómo mantener el control de la edición de la presentación?
- ¿Cuáles son las ventajas de usar OneDrive para crear presentaciones?
- ¿Cómo editar una presentación compartida en OneDrive?
Recomendado
- En primer lugar, abre tu navegador web y dirígete a la página oficial de OneDrive (onedrive.live.com). Ahí verás una pantalla donde te pedirá que inicies sesión con tu cuenta de Microsoft. Si no tienes una, puedes registrarte fácilmente creando una nueva cuenta.
- Una vez hayas iniciado sesión, aparecerá tu área de trabajo en línea. Aquí encontrarás todos los archivos y carpetas guardadas en tu OneDrive, así como una pequeña barra de herramientas con diferentes opciones.
- En la barra de herramientas, selecciona la opción ‘Nuevo’ y después el tipo de archivo ‘Presentación’. Esto hará que se abra una nueva ventana para empezar a crear tu presentación.
- Aquí encontrarás todas las herramientas necesarias para crear la presentación. Puedes agregar texto, imágenes, gráficos y más. Usa el menú de la izquierda para navegar entre las distintas herramientas disponibles.
- Cuando termines, guarda la presentación pulsando el botón ‘Guardar’.
- Para compartir tu presentación, abre la misma y selecciona la opción ‘Compartir’. Esto abrirá una ventana con la URL de la presentación, que puedes copiar y compartir con otros. También puedes decidir cualquier nivel de acceso que quieres permitir a los usuarios.
- Por último, para ver tu presentación en línea, abre el link desde un navegador web. Los usuarios a los que hayas compartido el link podrán ver la presentación desde su navegador web también.
¿Qué es OneDrive y cómo funciona?
One Drive es un servicio de cloud computing creado por Microsoft para los usuarios tanto de computadoras personales como de dispositivos móviles. Es una versión modernizada del almacenamiento en la nube que ofrece varios beneficios, entre ellos un almacenamiento ilimitado a un costo más bajo que otros servicios de almacenamiento en la nube.
Una de las principales ventajas de OneDrive es que el usuario tiene la posibilidad de tener acceso a sus archivos desde cualquier lugar con una conexión a internet. Esto significa que los usuarios pueden guardar documentos y acceder a ellos desde su computadora, teléfono inteligente o tableta sin importar donde se encuentren.
OneDrive permite a los usuarios organizar sus archivos en carpetas y subcarpetas, compartir documentos fácilmente con otros usuarios a través de enlaces únicos, y también tienen la capacidad de ver e incluso editar archivos desde la aplicación web o desde apps móviles.
Los usuarios de OneDrive también tienen protección avanzada comprimida gracias a la codificación de archivos SSL/TLS. Esta tecnología significa que toda la información que está almacenada en la nube está completamente segura y libre de amenazas como el malware o los ataques externos.
En definitiva, OneDrive ha pasado de ser un simple servicio de almacenamiento de archivos en la nube a convertirse en una herramienta indispensable para los usuarios que desean asegurar y tener acceso a sus archivos desde cualquier dispositivo. Gracias a OneDrive los usuarios pueden compartir y editar archivos de forma segura, almacenarlos de manera segura y acceder a ellos desde cualquier lugar.
¿Cómo crear una presentación con OneDrive?
Microsoft OneDrive es un sistema de almacenamiento en la nube que le permite a los usuarios almacenar, sincronizar y compartir archivos desde cualquier dispositivo. Además de almacenar archivos, OneDrive también ofrece la posibilidad de crear y compartir presentaciones con múltiples usuarios al mismo tiempo.
La siguiente guía le mostrará paso a paso cómo crear una presentación con OneDrive:
- Paso 1: Haga clic en el icono de OneDrive en su computadora.
- Paso 2: Inicie sesión en su cuenta de Microsoft para acceder a OneDrive.
- Paso 3: Una vez dentro de OneDrive, haga clic en el botón "Nuevo" en la parte superior de la pantalla.
- Paso 4: En el menú desplegable, seleccione "Presentación" para crear una nueva presentación.
- Paso 5: En la nueva ventana, elija un tema para su presentación. Luego, haga clic en el botón "Aceptar" para abrir su presentación.
- Paso 6: Ahora puede empezar a agregar diapositivas y contenido a su presentación. Para agregar una diapositiva, haga clic en el botón "Agregar diapositiva" en la barra de herramientas de la izquierda.
- Paso 7: Una vez que haya agregado todo el contenido que desea a su presentación, haga clic en el botón "Compartir" para compartir la presentación con otros usuarios. Elija qué usuarios desea compartir su presentación con y luego haga clic en el botón "Compartir".
- Paso 8: Para ver la presentación en línea, haga clic en el botón "Ver en línea" en la esquina superior derecha.
¿Cómo compartir una presentación creada con OneDrive?
OneDrive es una excelente solución de almacenamiento y compartición para archivos desarrollada por Microsoft. Esta herramienta te permite compartir presentaciones creadas con PowerPoint desde cualquier computadora Windows, Mac u ordenador portátil, así como desde los dispositivos móviles Android e iOS.
Esto significa que puedes compartir tus presentaciones creadas con PowerPoint con familiares, amigos, colegas de trabajo u otros contactos desde cualquier lugar en el que tengas acceso a Internet.
Aquí están los pasos que debes seguir para compartir una presentación creada con OneDrive:
- Inicia sesión en OneDrive con tu cuenta de Microsoft.
- Una vez dentro de la página de OneDrive, busca el archivo de la presentación que deseas compartir.
- Haz clic derecho sobre el archivo y selecciona “Compartir” en el menú desplegable.
- En la ventana emergente, introduce el nombre o la dirección de correo electrónico de la persona a la que quieres enviar la presentación.
- Escribe un pequeño mensaje para incluirlo junto con la invitación.
- Selecciona tus preferencias de compartición con respecto a la persona con la que lo compartes (editar, solo ver, etc).
- Finalmente, haz clic en el botón “Compartir” para enviar la invitación.
Cabe destacar que puedes compartir la presentación vía enlace directo desde la página de OneDrive. Simplemente genere un enlace compartido desde la misma carpeta donde se encuentra la presentación, luego cópielo y compártalo con quién gustes. Si decides compartir la presentación de esta forma, recuerda que la configuración de compartir debe ser establecida para permitir link editar y no como visión única. Así, todas las personas con el enlace compartido tendrán acceso para editar la presentación.
¿Cómo mantener el control de la edición de la presentación?
Mantener el control de una presentación es clave para asegurar que la información se mantenga organizada y no experimente cambios. Existen diferentes herramientas que ofrecen la posibilidad de controlar la edición de las presentaciones. A continuación se listan algunos tips para mantener el control de la edición:
- Definir los roles de los usuarios: Establecer quién tendrá permiso de editar y quién de solo leerla, para así determinar qué puede y qué no puede modificarse.
- Mantener un registro de los cambios: Esto servirá para conocer quien ha realizado cada modificación a lo largo del tiempo.
- Almacenar cada versión: Guardar cada versión en la que se ha hecho cambios, para luego compararla con la original o con otra versión.
- Compartir copias controladas: Cuando se comparte una presentación es importante que sea una copia controlada, esto evitará que la información compartida se modifique sin control.
- Bloquear los cambios: Bloquear los cambios para impedir que se realicen modificaciones a la presentación sin previo aviso.
- Actualizar la presentación constantemente: Esto garantizará que la información que contiene la presentación siempre sea la más reciente.
Es necesario tener en cuenta que el control de las ediciones de una presentación sirve para mantener el orden y mantener segura la información que se comparte.
¿Cuáles son las ventajas de usar OneDrive para crear presentaciones?
OneDrive ofrece una gran variedad de ventajas para la creación de presentaciones que toda persona o empresa puede obtener beneficio de ellas. Una de sus principales características es que permite el almacenamiento en la nube, lo que permite tener acceso a los documentos desde cualquier lugar.
A continuación se enumeran algunas de las principales ventajas:
- Accesibilidad: Permite a los usuarios compartir y editar documentos con otros usuarios a través de dispositivos móviles y computadoras. Esto permite un trabajo colaborativo sin necesidad de estar en un mismo lugar para sincronizar y compartir archivos.
- Compartir: Esta herramienta facilita la forma en la que se comparten y envían los documentos entre los usuarios, permitiendo a los usuarios compartir el contenido de la presentación de manera directa con otros usuarios mediante un link.
- Subir archivos: Almacena archivos en la nube e incluye la posibilidad de subir cualquier tipo de archivos con todos los formatos reconocidos.
- Soporte técnico: Microsoft ofrece un excelente soporte técnico para los usuarios que tienen problemas al usar OneDrive. Esto ofrece una mayor tranquilidad y comodidad a los usuarios.
- Seguridad: Proporciona un sistema seguro de almacenamiento de archivos, con la posibilidad de controlar quién tiene acceso al contenido de la presentación.
Además, OneDrive ofrece una amplia variedad de herramientas para diseñar presentaciones, como diferentes temas, fuentes, gráficos, imágenes y animaciones, que permiten crear presentaciones de alta calidad y muy atractivas.
¿Cómo editar una presentación compartida en OneDrive?
Para editar una presentación compartida en OneDrive, primero debe iniciar sesión en su cuenta de OneDrive. Una vez allí, haga clic en la carpeta que contiene la presentación a la que desea tener acceso (en este caso la carpeta "Presentaciones compartidas"). Si hay varias presentaciones en la carpeta, encontrará una lista con todas ellas al lado derecho de la pantalla.
Una vez que ubique la presentación deseada, para editarla simplemente haga click en el título de la presentación. Esto abrirá la presentación en PowerPoint Online. Para comenzar a editar, simplemente haga clic en la ventana vinculada a la presentación que se ablandará y se comenzará a editar.
Los usuarios también pueden realizar cambios en una presentación compartida desde la propia aplicación de PowerPoint. Después de iniciar sesión en su cuenta de OneDrive, pulse el botón "Abrir" en la esquina superior izquierda y seleccione la carpeta "Presentaciones compartidas". Luego, haga clic en el título de la presentación para abrirla en la aplicación de PowerPoint.
Para guardar los cambios hechos en la presentación compartida, haga clic en "Archivo" en la parte superior de la pantalla. Luego, haga clic en "Guardar". Esto guardará automáticamente sus cambios en el archivo en línea. Si desea compartir los cambios con otros usuarios, haga clic en el botón "Compartir" en la parte superior de la pantalla. Esto le permitirá elegir con quién compartir la presentación, así como definir si los destinatarios de la presentación tendrán permisos de edición o solo de lectura.
Deja una respuesta

Te Puede Interesar