Cómo Utilizar La Función De Integración Con Google Tasks En Gmail
¿Cansado de crearte tareas manualmente? ¿Quisieras más control sobre tu lista de tareas? Las funciones de integración de Google Tasks en Gmail son una herramienta sencilla y útil para ayudarte con todos esos problemas. Desde la gestión de tareas hasta la sincronización con tu cuenta de Gmail, esta característica te ofrece un gran control sobre cómo administrares tus tareas.
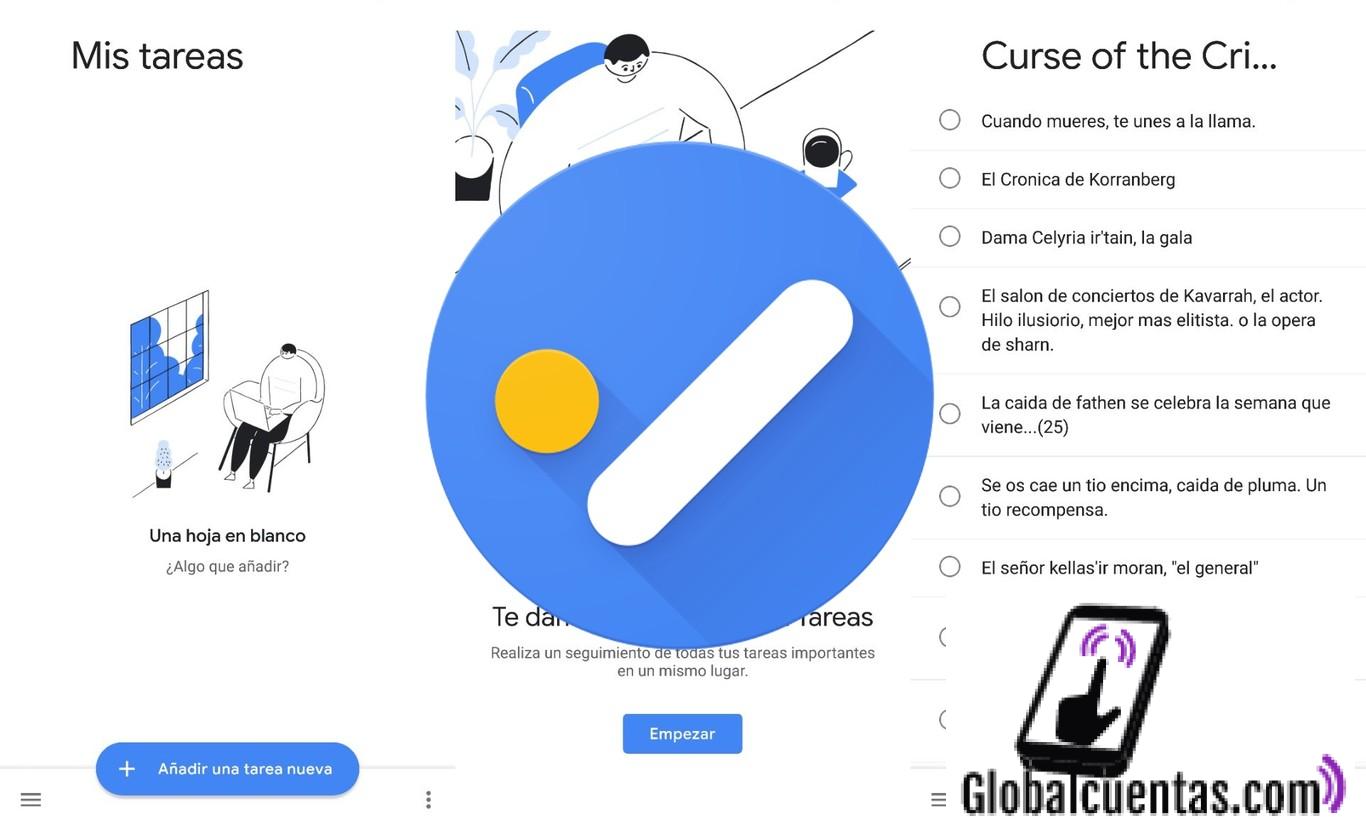
Aquí hay algunas cosas que puedes hacer con esta función de integración:
- Crear y editar tareas: Puedes crear y editar tus tareas desde Gmail.
- Organizar tareas: Puedes organizar tus tareas por fecha, prioridad o etiquetarlas para mejor organización.
- Sincronizar con Gmail: Esta característica sincronizará automáticamente tus tareas con tu cuenta de Gmail.
- Integrar con otras plataformas: Puedes integrar esta función con otras plataformas como Google Calendar, Google Drive y Google Keep.
No solo eso, sino que con la función de integración con Google Tasks en Gmail también tienes la posibilidad de sincronizar y administrar tus tareas en dispositivos móviles. Por ejemplo, puedes sincronizar tus tareas en iOS con el calendario de Google, lo que te permite recibir recordatorios de tareas incluso cuando estés lejos de tu computadora.
Además, es fácil compartir tareas con otros usuarios de Gmail. Esto significa que si necesitas colaborar con alguien más en un proyecto, puedes compartir la lista de tareas con ellos para que se mantengan al tanto de los avances.
Usar la función de integración con Google Tasks en Gmail te permitirá tener mejor control sobre tu lista de tareas. Así que si quieres organizar y gestionar tus tareas de manera eficiente y sencilla, ésta es la herramienta perfecta para ti.
- Recomendado
- Productivity Tools Tutorial - Staying organized with Google Tasks
- Power Planner - Cómo usar Google Tasks con Gmail y Google Calendar | Hudsonita práctica
- ¿Qué es la función de integración con Google Tasks en Gmail?
- ¿Cómo configurar y habilitar la función de integración con Google Tasks en Gmail?
- ¿Cuáles son las ventajas de usar la función de integración con Google Tasks en Gmail?
- ¿Cómo crear y gestionar tareas con Google Tasks en Gmail?
- ¿Cómo compartir listas de tareas creadas con Google Tasks en Gmail?
- ¿Cómo sincronizar la función de integración con Google Tasks en Gmail con otros dispositivos?
Recomendado
- Inicia sesión en tu cuenta de Gmail. Si todavía no dispones de una, registrate ahora.
- Una vez dentro de tu bandeja principal, dirígete a la parte superior derecha de la página y haz clic en Google Apps para obtener un menú desplegable con las opciones de:
- Drive
- Calendario
- Tasks
- Selecciona la opción Tasks; si no la vez a simple vista da click en Más para extender la lista de opciones.
- Aparecerá una nueva ventana donde debes escoger la opción Integración con Gmail.
- Haz clic en el botón Activar ahora para iniciar la integración. De forma automática, una nueva pestaña se abrirá en la parte inferior izquierda de tu pantalla.
- Esta nueva pestaña contendrá los detalles del panel de Google Tasks. Por defecto, aparecerán dos listas (Un ítem por hacer y Un ítem completado), en esta sección podrás ver tu lista de tareas, añadir o eliminar elementos o marcar tareas como completadas.
- ¡Ya has terminado! Ya puedes empezar a organizar tu trabajo dentro de Gmail con la herramienta de Google Tasks.
Productivity Tools Tutorial - Staying organized with Google Tasks
Power Planner - Cómo usar Google Tasks con Gmail y Google Calendar | Hudsonita práctica
¿Qué es la función de integración con Google Tasks en Gmail?
La función de integración de Google Tasks con Gmail te permite acceder a tus listas y subtareas en cualquier momento desde la bandeja de entrada. Esta funcionalidad es una excelente solución para aquellos usuarios que desean tener un seguimiento más estricto de sus tareas diarias.
Algunas de sus principales características son:
- Organización de tareas: Google Tasks permite organizar tus tareas juntando más de una lista, así como las subtareas dentro de una misma. Podrás agregar detalles como fechas límites, etiquetas y prioridades, lo cual te ayudará a facilitar su planificación.
- Acceso práctico: Una vez configurada la integración con Gmail, podrás acceder a tu lista de tareas directamente desde la bandeja de entrada. Esto te permitirá revisar rápidamente qué tareas has completado, cuáles quedan pendientes y qué tienes planeado para la semana.
- Sincronización total: Además de que Google Tasks guarda toda la información de tus listas de forma local en tu computadora, también se sincroniza con la nube. De esta manera, tendrás la facilidad de compartir una tarea entre diferentes dispositivos sin perder ningún dato.
- Acceso a terceros: Si deseas compartir tus listas de tareas con otra persona, Google Tasks te da la facilidad de hacerlo. Tan solo debes especificar la dirección de correo electrónico del destinatario y éste tendrá acceso a los detalles a su vista.
¿Cómo configurar y habilitar la función de integración con Google Tasks en Gmail?
La integración de Google Tasks en Gmail es una excelente herramienta proporcionada por Google para los usuarios de este servicio de correo electrónico. Esta función permite sincronizar tareas, actividades y recordatorios directamente en la plataforma de Gmail, lo cual supone un gran alivio al usuario que no necesita cambiar de plataforma para llevar a cabo sus tareas.
A continuación se explicarán los pasos para configurar la integración con Google Tasks en Gmail:
- Paso 1: Entra a la página web de Gmail en tu navegador favorito; una vez dentro busca la opción de “Ajustes” en la parte superior derecha de la pantalla. La pestaña de “Ajustes” te permitirá acceder a todas las funcionalidades de Gmail, como el manejo de tu cuenta, la configuración de la bandeja de entrada, la adición de filtros, etc.
- Paso 2: En la sección de “Ajustes” tendrás diferentes secciones para administrar tu cuenta, entre ellas encontrarás la sección de “Tareas”; al hacer clic en dicha sección se desplegará la lista de todos los servicios de tareas que están disponibles para ser utilizados con la cuenta de Gmail.
- Paso 3: Despliega la lista hasta llegar a la opción “Integración con Google Tasks” y haz clic sobre ella, para seleccionarla. Una vez hecho esto, la función quedará habilitada de manera inmediata y verás un botón azul que dice “Integrar”. Al pulsarlo, se abrirá una ventana emergente en la cual podrás elegir si deseas conectar la cuenta de Gmail con la cuenta de Google Tasks, o bien conectar la cuenta de Google Tasks con la cuenta de Gmail.
- Paso 4: Luego de seleccionar la conexión que hará que se sincronicen los datos, aparecerá otra ventana emergente desde donde podrás configurar la sincronización, eligiendo las opciones que más te convengan. Por ejemplo, podrás indicar a qué tareas quieres que se anexen los recordatorios, así mismo podrás seleccionar qué tipo de notificaciones deseas recibir de cada tarea.
- Paso 5: Finalmente, para guardar los cambios que has realizado en la configuración de Google Tasks, solo debes pulsar el botón “Guardar”; eso permitirá que los cambios queden guardados en la cuenta de Gmail. Una vez hecho esto, estarás listo para sincronizar y organizar tus tareas en la plataforma de Gmail.
¿Cuáles son las ventajas de usar la función de integración con Google Tasks en Gmail?
La función de integración con Google Tasks en Gmail ofrece a los usuarios varios beneficios, entre los cuales se encuentran:
- Organización mejorada: Los usuarios pueden mantener sus tareas y recordatorios organizados en su bandeja de entrada para que no se les escape ningún detalle.
- Recordatorios: Los usuarios pueden crear recordatorios relacionados con correos electrónicos para que recuerden acerca de compromisos importantes.
- Compartir tareas: Los usuarios pueden compartir tareas con un grupo específico de destinatarios, para que puedan colaborar entre sí en la realización de sus objetivos.
- Tareas offline: El usuario puede crear, editar y completar tareas incluso cuando no hay conexión a internet.
- Notificaciones automáticas: Los usuarios recibirán alertas y notificaciones coordinadas con sus recordatorios y tareas.
¿Cómo crear y gestionar tareas con Google Tasks en Gmail?
Google Tasks es una herramienta de productividad de Google que le permite a los usuarios llevar un seguimiento de sus tareas individuales y permitirles acceder a estas desde cualquier dispositivo conectado a la red. Esta útil función está diseñada para ayudar a los usuarios a mantenerse organizados y alcanzar sus metas. Para crear y gestionar tareas con Google Tasks en Gmail, primero debe iniciar sesión en Gmail. Una vez hecho esto, siga estos pasos:
- Haga clic en el icono 'Tasks' ubicado en la parte superior de la pantalla.
- La ventana de Google Tasks se abrirá a la derecha de Gmail.
- Para crear una nueva tarea, haga clic en el icono "+" para abrir la ventana.
- Ingrese un nombre para la tarea y, si lo desea, escriba algunas notas sobre la misma.
- Haga clic en "Agregar" para guardar la información de la tarea.
- Para editar una tarea, haga clic en ella para abrir la ventana de edición.
- En la ventana de edición, los usuarios pueden ajustar el nombre y las notas de la tarea o agregar una fecha límite.
- Una vez que haya realizado los cambios, haga clic en "Guardar" para guardar los cambios.
- Para completar una tarea, haga clic en la casilla de verificación de la tarea para marcarla como completada.
- Para ver todas las tareas completadas, haga clic en el botón "Mostrar completado".
- Para eliminar una tarea, haga clic en el ícono de la papelera para eliminarla permanentemente.
Con el uso de Google Tasks, los usuarios pueden administrar sus tareas fácilmente y mantener un registro completo de su trabajo. Ahora ya estás listo para empezar a crear y gestionar tareas con Google Tasks en Gmail. ¡Diviértete!
¿Cómo compartir listas de tareas creadas con Google Tasks en Gmail?
Google Tasks es una excelente herramienta para utilizar si estás buscando una manera sencilla de administrar tus proyectos y listas de tareas. Con Google Tasks, puedes crear listas de tareas, agregarles recordatorios, asignarles prioridad y compartir tus listas con otros usuarios de forma fácil y sencilla. Si deseas compartir una lista de tareas que hayas creado con Google Tasks en Gmail, aquí te diremos cómo hacerlo.
- Paso 1: Inicia sesión en tu cuenta de Gmail.
- Paso 2: Abre Google Tasks desde el menú de la izquierda en Gmail.
- Paso 3: Selecciona la lista de tareas que deseas compartir en Gmail.
- Paso 4: Haz clic en el botón Compartir de la parte superior de la pantalla.
- Paso 5: Introduce la dirección de correo electrónico de la persona con la que quieres compartir tu lista de tareas.
- Paso 6: Selecciona el nivel de acceso que deseas otorgar al otro usuario (el nivel de acceso puede ser de solo lectura o de lectura/escritura).
- Paso 7: Haz clic en el botón Compartir.
Ahora, la lista de tareas que has creado con Google Tasks ha sido compartida con la persona a la que le hayas proporcionado la dirección de correo electrónico. A partir de este momento, está persona tendrá el nivel de acceso definido para ver y/o editar la lista de tareas compartida.
¿Cómo sincronizar la función de integración con Google Tasks en Gmail con otros dispositivos?
Google Tasks es una herramienta útil para administrar y organizar tareas pendientes desde Google. Esta función está disponible en diferentes servicios de Google como Gmail, Inbox, Calendar e Inbox, entre otros. Sin embargo, la sincronización de esta herramienta con otros dispositivos todavía es un desafío. A continuación se presentan algunos pasos para sincronizar la función de integración de Google Task en Gmail con otros dispositivos:
- Paso 1: Abre la aplicación Gmail en tu dispositivo. Desde el menú lateral, haz clic en la opción "Tareas" para acceder a la herramienta Google Tasks.
- Paso 2: En la parte inferior derecha de la pantalla encontrarás el botón "Configuración". Haz clic en el mismo para abrir la ventana de configuración.
- Paso 3: En la ventana de configuración, busca las opciones de sincronización. Al pulsar sobre ellas verás que hay tres formas posibles para sincronizar la herramienta de Google Tasks con otros dispositivos: a través de una cuenta de Gmail, una cuenta de Exchange y una cuenta de Google Apps.
- Paso 4: Selecciona una de las opciones para sincronizar y sigue las instrucciones en pantalla para agregar la cuenta. Una vez completado, la cuenta estará sincronizada con la herramienta de Google Tasks.
- Paso 5: Para sincronizar tu cuenta con otro dispositivo, abre la herramienta de Google Tasks en el mismo. En el menú lateral, encontrarás la opción "Agregar cuenta". Selecciona la misma y sigue las instrucciones para agregar la cuenta.
Ahora que has configurado la sincronización de Google Tasks con otros dispositivos, ¡ya estás listo para empezar a organizar tus tareas pendientes!
Deja una respuesta

Te Puede Interesar