Como Hacer Un Formulario En Excel
Si quieres saber cómo hacer un formulario en Excel no lo dudes, ¡estás en el lugar correcto! En este artículo te enseñaré paso a paso cómo diseñar un formulario en Excel que satisfaga tus necesidades.
Excel es una de las herramientas más comunes dentro del mundo de la oficina, y es extraordinariamente útil para administrar información. Al incluir la opción de crear formularios, Excel se convierte en una herramienta aún más optimizada para aquellos que desean administrar y organizar información. A través del uso de formularios, podemos recopilar información de una forma ordenada y estructurada.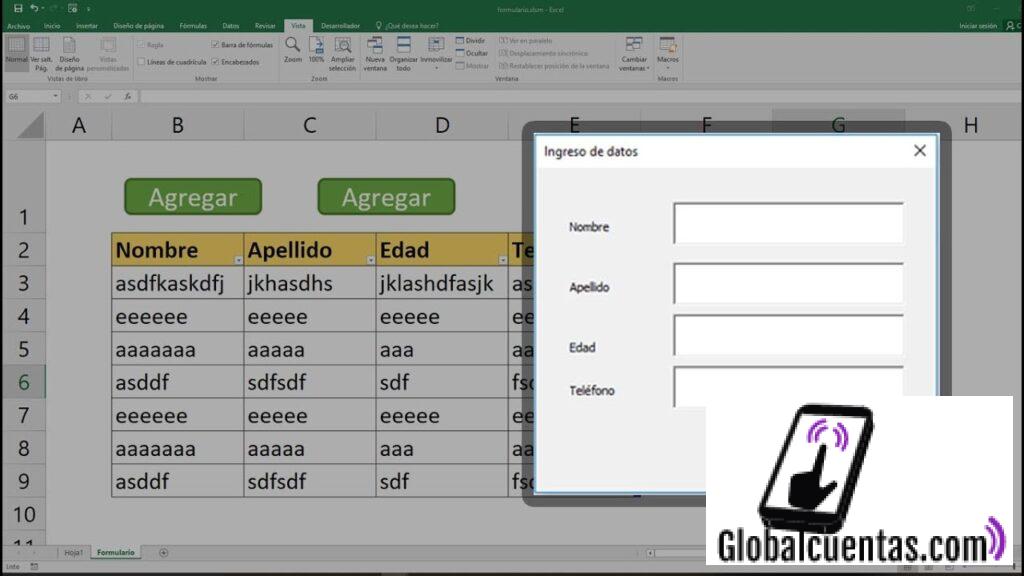
A continuación te explicaremos los pasos necesarios para crear un formulario en Excel:
- Crea una hoja de Excel nueva
- Ingresa los datos básicos en la primera fila
- Selecciona toda la información de tu hoja de Excel
- Después del último campo, agrega una celda con un botón “Enviar”
- Dale clic derecho al botón y selecciona “Acceso rápido a la macro”
- Introduce el código de la macro
- Ahora tu formulario de Excel estará listo para su uso
Espero que con este artículo hayas aprendido los principios básicos para fabricar un formulario en Excel. ¡Buena suerte con tu formulario!
- Procedimiento alternativo
- ¿Qué pasos se siguen para crear un formulario en Excel?
- ¿Existe alguna plantilla disponible para hacer un formulario en Excel?
- ¿Cómo podemos añadir preguntas y respuestas en un formulario de Excel?
- ¿Qué herramientas básicas necesito conocer para poder hacer un formulario en Excel?
- ¿Es posible determinar el orden en el que se deben responder las preguntas de un formulario creado en Excel?
- ¿Cómo validar los datos ingresados en el formulario hecho en Excel?
- ¿Es posible proteger la información ingresada en el formulario de Excel?
- Conclusión
Procedimiento alternativo
- Abre Excel e inicia un nuevo documento.
- Ve a la pestaña Inicio y selecciona Insertar.
- Haz clic en Formulario en el menú emergente.
- Dibuja un rectángulo o un cuadro para rodear el área en donde pondrás los datos.
- Haz doble clic dentro del cuadro creado y aparecerá un cuadro de diálogo. Aquí puedes escribir el texto que quieres usar para etiquetar el cuadro.
- Haz clic en la opción Formato de control, ingresa el tipo de control que quieres usar, como desplegar lista, casilla de verificación, etc.
- Para añadir más cuadros al formulario, repite los pasos anteriores.
- Cuando hayas terminado, haz clic en Guardar.
¿Qué pasos se siguen para crear un formulario en Excel?
Creando un formulario en Excel es súper fácil! Primero, tienes que abrir el archivo de Microsoft Excel. Después, tendrás que hacer clic en el botón “Insertar” en la barra de herramientas. Ahí verás la opción de “Formulario”. Una vez que hagas clic en ella, se abrirá un cuadro de diálogo en el que tendrás que elegir el tipo de formulario que quieres usar. Puedes elegir entre “Básico” o “Avanzado”.
Luego se desplegará una ventana con las cajas de texto vacías donde tendrás que poner los títulos de cada pregunta y los tipos de datos apropiados para la respuesta. Si lo deseas, puedes agregar campos requeridos, que serán aquellos que el usuario esté obligado a llenar.
Una vez hayas terminado de diseñar tu formulario, puedes hacer clic en “Aceptar” para guardar los cambios. ¡Y eso es todo! Ahora tienes un formulario que puedes compartir con tus compañeros para que lo llenen. ¡Listo!
¿Existe alguna plantilla disponible para hacer un formulario en Excel?
Sí, ¡claro que hay plantillas disponibles! Excel es una de las mejores herramientas para crear formularios. Lo bueno es que podés buscar plantillas directamente desde la web. También puedes descargarlas desde otros sitios web.
¡Además, son super fáciles de utilizar! Simplemente, abrís la plantilla y rellenas los datos que necesites. Si no encontráis lo que buscas, también podéis crear tu propia plantilla a partir de cero.
Es súper sencillo armar un formulario en Excel con tablas, cuadros, o listas. Así mismo, hay multitud de funcionalidades que permiten armar el formulario exactamente como lo necesites.
¿Cómo podemos añadir preguntas y respuestas en un formulario de Excel?
Para añadir preguntas y respuestas en un formulario de Excel hay que seguir unos pasos bien sencillos. Primeramente, abrir el programa Microsoft Excel, luego hacer click en la pestaña hojas de cálculo para así poder ingresar los datos correspondientes.
Una vez abierta la hoja de cálculo, hay que decidir cuáles serán las preguntas que tendrá el formulario junto con sus respectivas respuestas. Una vez elegidas, crear una columna de la izquierda para la pregunta y otra de la derecha para la respuesta.
Después de colocar las preguntas en la columna de la izquierda, se deben trabajar en la columna de la derecha para darles formato a las respuestas. En este punto es importante saber si la respuesta a la pregunta será un texto, números, o alguna otra opción más. Esto, para adaptar los datos de acuerdo a las necesidades del formulario.
Una vez diseñada la estructura y los formatos, ingresar los datos necesarios para completar la información. Entre esto, estará la pregunta y la respuesta que se escogió inicialmente.
Finalmente, guardar el formulario con el nombre deseado. Al realizar esto, nuestras preguntas y respuestas estarán guardadas y listas para ser utilizadas. ¡Así de simple!
¿Qué herramientas básicas necesito conocer para poder hacer un formulario en Excel?
Para poder hacer un formulario en Excel necesitas conocer principales herramientas y características como:
- Formulas y Funciones: Estas herramientas te ayudarán a realizar cálculos para calcular totales, promedios, porcentajes, entre otros.
- Tablas Dinámicas: Con esta herramienta puedes organizar y resumir grandes cantidades de datos de tal forma que sea leíble para el usuario.
- Gráficos: Por medio de los gráficos tendrás una presentación visual de los datos obtenidos en tu formulario, lo cual facilita la percepción y comprensión de los mismos.
- Filtros: Los filtros sirven para ordenar la información por columnas, así tendrás disponible los datos o campos necesarios para tu formulario de manera fácil e intuitiva.
Al conocer estas herramientas, seguramente podrás darle al formulario la forma exacta que necesitas. Si lo deseas también puedes apoyarte en otras herramientas y características adicionales que ofrece Excel como programación Visual Basic, esquemas de colores, los botones de opción, entre otros.
¿Es posible determinar el orden en el que se deben responder las preguntas de un formulario creado en Excel?
Claro que sí, es posible determinar el orden en el que se deben responder las preguntas de un formulario creado en Excel. Esto lo puedes lograr definiendo los rango de celdas donde se vayan ubicando las respuestas y las subidas, asociando una misma pregunta con una fila particular, esto depende si quieres que tu formulario se presente verticalmente o horizontalmente.
También, hay funciones lógicas en Excel que te permitirán limitar respuestas según un parámetro particular. Otra opción es utilizar listas desplegables para que los usuarios seleccionen la respuesta correcta para cada pregunta.
Por último, si deseas asegurarte de que el usuario responda todas las preguntas en el orden adecuado, puedes habilitar la función bloqueo de pantalla para evitar que el usuario cambie de celda por error. Esta función restringe al usuario a solo una celda, la cual no debe de diferenciarse de los demás niveles de bloqueo para que éste no se sienta confundido.
Así mismo, puedes crear validaciones para asegurarte de que cada pregunta se conteste correctamente. Esto quiere decir que antes de que el usuario avance a la siguiente pregunta, verificará si su respuesta fue la correcta o no.
En resumen, es posible determinar el orden en el que se deben responder las preguntas de un formulario creado en Excel. Esto se puede lograr utilizando herramientas como:
- Definir rango de celdas
- Funciones lógicas
- Listas desplegables
- Bloqueo de pantalla
- Validaciones
¿Cómo validar los datos ingresados en el formulario hecho en Excel?
Bien, validar los datos ingresados en un formulario hecho en Excel no es muy complicado. Lo primero que hay que hacer es agregar algunas restricciones a cada celda, como pueden ser: rangos de valores permitidos, longitud máxima del texto, formato de fecha, etc.
Esto lo haces seleccionando el rango de celdas y luego haciendo clic en "Datos", "Validación de Datos". Luego, para validar realmente los datos ingresados, puedes crear una macro con condiciones y acciones para determinar si los datos ingresados son correctos o no.
Por ejemplo, si una celda no contiene un número entre 0 y 10, la macro podría mostrar una advertencia o incluso vaciar el contenido de la celda. Esto sería un control de calidad básico. Así que, resumiendo, validar los datos de un formulario hecho en Excel es sencillo: restricciones en las celdas y macros para controlar que los datos sean los adecuados. ¡Eso es todo!
¿Es posible proteger la información ingresada en el formulario de Excel?
Sí, ¡es super fácil proteger la información ingresada en un formulario de Excel! A continuación voy a explicar cómo hacerlo:
Paso 1: Vas a la pestaña “Archivo”. Allí encontrarás una opción que dice “Proteger Libro” (en la sección “Compartir”).
Paso 2: En la ventana emergente, elige la opción “Proteger libro para restringir el modificar documentos”. Esto te permitirá limitar la forma en que la gente puede acceder o modificar tu formulario.
Paso 3: Ahora tienes dos opciones:
- Puedes elegir si quieres restringir las modificaciones a todos los usuarios del archivo, como así también especificar quién tiene permisos de edición.
- O puedes optar por permitir modificaciones sólo para ti, y bloquear todos los demás usuarios.
Paso 4: Una vez que hayas hecho tu selección, introduce una contraseña (opcional) para el archivo. Esto significa que cualquiera que intente editar tu archivo tendrá que introducirla para poder hacerlo.
Paso 5: Finalmente, haz clic en el botón "Aceptar" para confirmar los cambios. Ya estás listo para empezar a proteger tu formulario de Excel.
Conclusión
En conclusión, Excel es una herramienta muy útil para crear formularios sencillos de una forma rápida y eficaz. Si se desea darle un toque mejorado al formulario, existen etiquetas HTML como negritas y viñetas para destacar texto y listados en el contenido, respectivamente.
Deja una respuesta

Te Puede Interesar